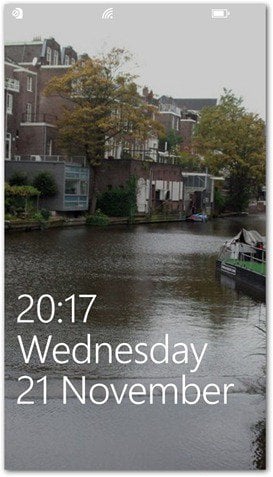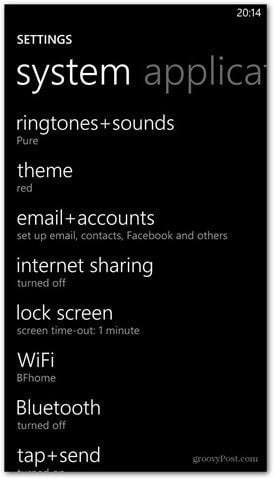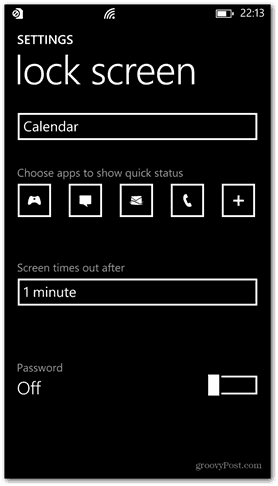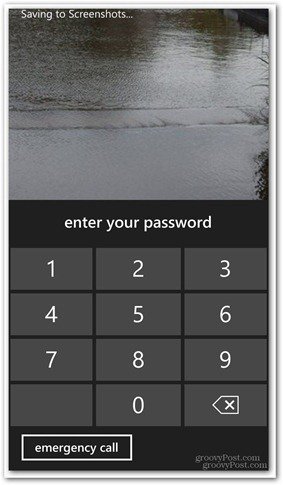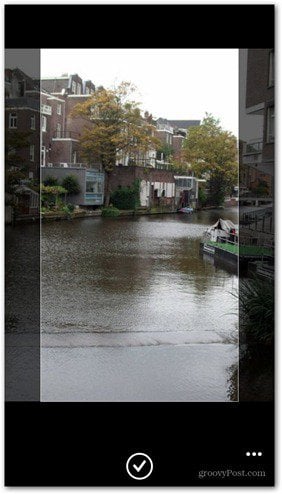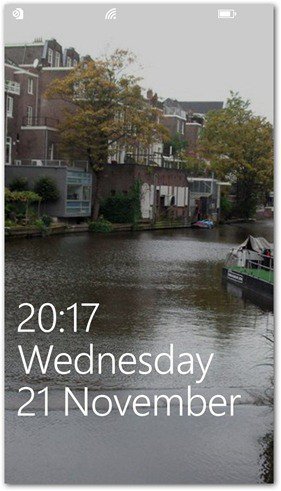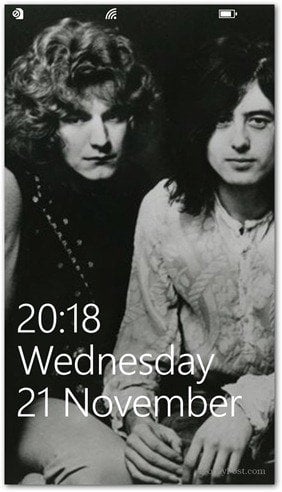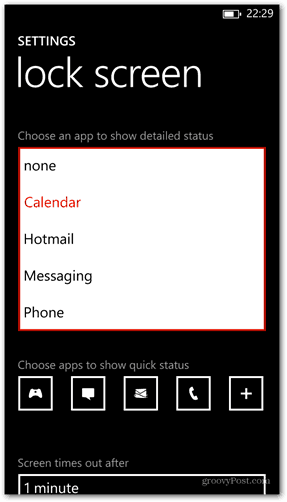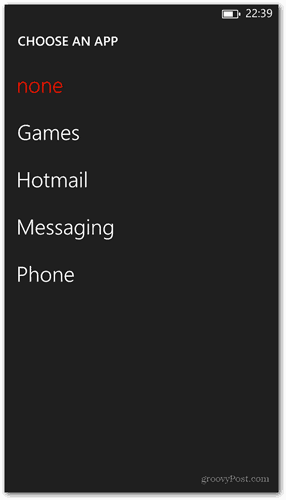There’s several ways to customize your lock screen and make it personalized to see what matters to you. To start off, go to Settings and click Lock Screen.
Now you’ll have a plethora of options in front of you. These options can be combined and mixed around so you can get the perfect screen.
I’ll start with the most obvious thing – how about some more security, by adding a password to your lock screen. Scroll all the way down in the lock screen settings. You’ll see that the password is set to Off by defualt. Switch it to On.
Now type in the numeric passcode you want to use twice.
After confirming, you can also set a time out period, which you can do in the previous screen. Now you’ll be asked for the password whenever you want to unlock the screen after it times out. Back in the lock screen settings menu, scroll up and choose one of the backgrounds for it. Here I’m using the HTC Windows Phone 8X so there’s a choice between HTC Photo and Bing. I selected HTC’s background that gives me weather updates for my location.
Choosing Bing gives you the Bing background of the day. By the way, Microsoft lets you download Bing backgrounds to your PC now too.
I also tried Photo. Switching to this lets you choose an image from your phone to use as the background, and it can be cropped to your liking.
Choosing your own photos, give the lock screen even more of a fun and personal feel.
You can also switch on or off showing the artist’s image instead of the lock screen image when playing music. I turned it on and loved this option. It also gives you playback controls, so you can manage tracks without unlocking it first.
You can also choose an app that shows detailed status and live data — similar to the Live Tiles, but with a quick status.
The app that gets to show detailed status will show some extended information to you, straight on the lock screen. For example here’s Calendar showing an event scheduled.
In the case of apps allowed to show a quick status, you can choose one or more. Just click the plus sign next to the ones already there to add one. Or you can click one of them, and set it to None in the next menu to remove it.
In this example, I selected Hotmail and it shows a notification when a new email arrives.
Comment Name * Email *
Δ Save my name and email and send me emails as new comments are made to this post.