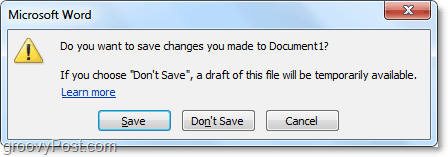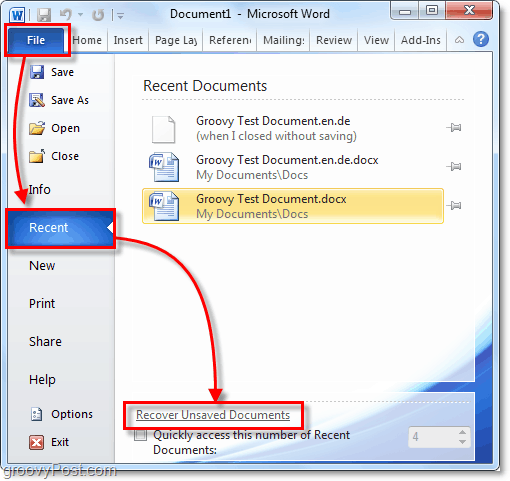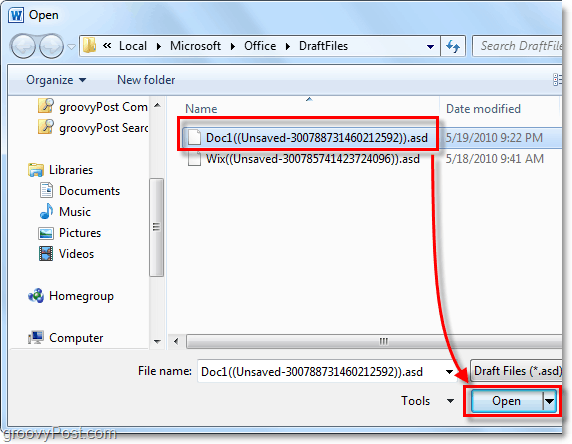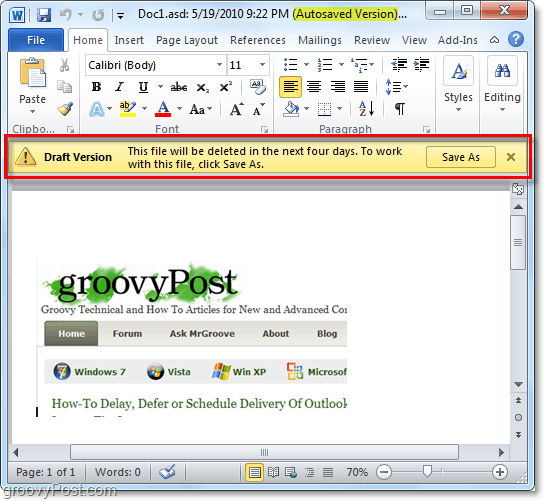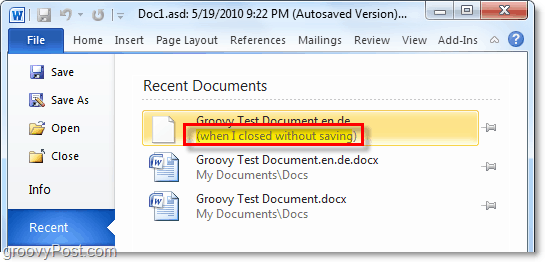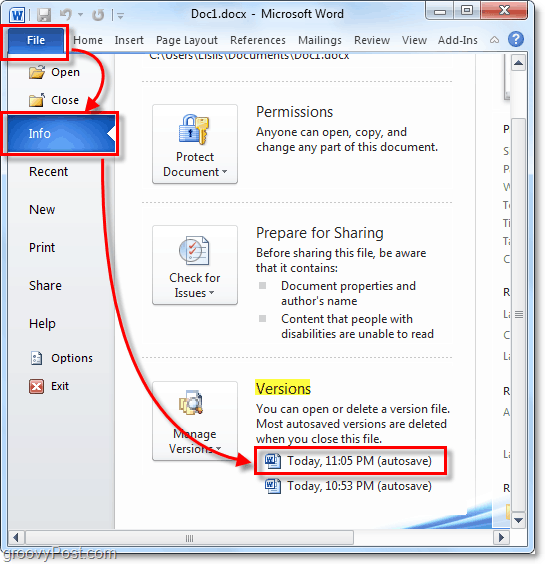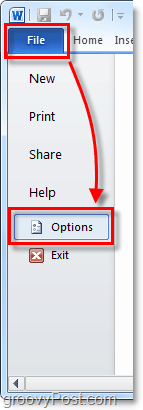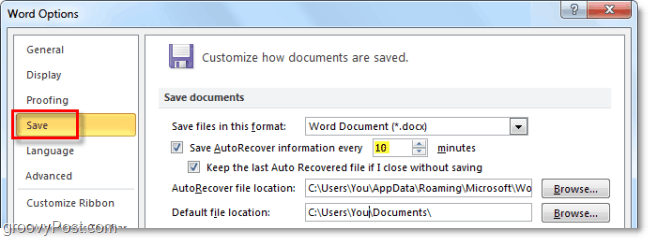Update: This article was originally written for Office 2010. For modern versions of Office 2016 or higher or Office 365 check out our updated auto recover article. The apps may look different but the basic idea is the same.
Save Document Dialog
If you don’t save your file or your app crashes, you’ll be able to recover it later using the default Auto-Save features of Office 2010. Note that at the time of this writing, this feature only works for the following Office 2010 Applications:
Microsoft Word 2010PowerPoint 2010Excel 2010
For this guide, I’ll be using Microsoft Word 2010 so there will be a slight variation if you are using PowerPoint or Excel.
How To Recover an Office 2010 Document, Spreadsheet, or Presentation
In your office application, click File > Recent and then at the bottom click Recover Unsaved Documents.
Select the document that you were last working on and didn’t save. Looking at the Date modified can greatly aid you in finding the correct one.
When you open the unsaved file it will alert you at the top that this is an (Autosaved Version). Also in the middle of the document you will see a warning that you are currently in a Draft Version and if you don’t save the file it will be automatically deleted in four days.
That’s all there is to recover unsaved Office 2010 docs. Next, we’ll look at recovering an Office 2010 file that had been saved once before, but the most recent version was never saved.
Recover Office 2010 Files That Were Previously Saved But Were Closed Without Saving
- In the File > Recent tab you can find existing recent documents that have been worked in but not saved the last time they were exited. Look for the (when I closed without saving) tag below the file name, this is the latest version that was auto-saved.
Revert To A Previous Version (AutoSave) Of An Office 2010 Document, Presentation, Or Spreadsheet
The Auto-Save part of Auto-Recover will automatically save your file at the specified time increments. To revert back to one of these Auto-Saves, Click File > Info and then select a version by clicking on the Timestamp near the Manage Versions button. Note those previous auto-saved versions typically delete when you close the file.
You can adjust how often an Auto-save (AutoRecover) occurs, as well as where these temporary files store. Let’s look at those, click File > Options.
In the options menu click the Save tab. Here you can customize how many minutes between Auto-Saves and also the format and location where files save. I like to set mine for three minutes because once you get really going on something, three minutes of work is a pretty big deal to lose.
Overall AutoRecover is a groovy feature of Office 2010 under PowerPoint, Word, and Excel. It has saved my butt a few times and hopefully now that you know how to use it it can help you and your colleagues! Is the above AutoRecover Feature available In Project 2010. Rabbani Welcome to groovypost! Did he ever save it? Even just once? Glad we could help @Jenny. Hopefully everything worked out for your son’s paper. Welcome to gP! -S You might be able to recover. Take a look at that article. -S Can anyone please help me? Is there a way to recover previous/old saved files? Is there a way to access clipboard history? Is there a way for me to recover unsaved files? I tried the File>Recent>Recover Unsaved Documents but it’s not there. I also looked for .asd and .wbk but nope not there :( So make your own back up folder (j:backup) save a file you don’t want to loose if your drive crashes and save the same filename to it. Then close your file and reopen the original location under “recent”. and continue working. It’s not as simple or reliable as the old office versions were and you are reliant on this post’s instructions for recovering (file, Info, versions) from a crash. I am looking for a program which allows me to automatically ask me to make a copy of each word, excel or other files to a network drive as I close the file. Any suggestions? Comment Name * Email *
Δ Save my name and email and send me emails as new comments are made to this post.
![]()