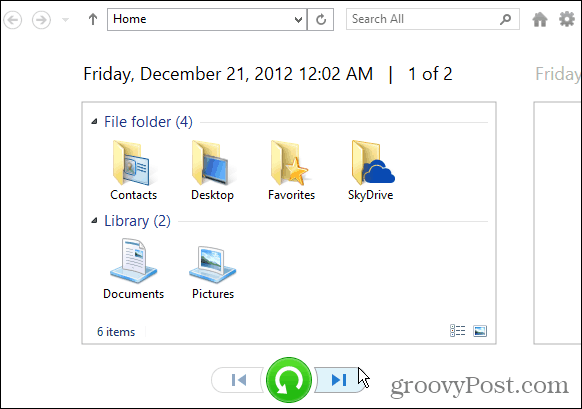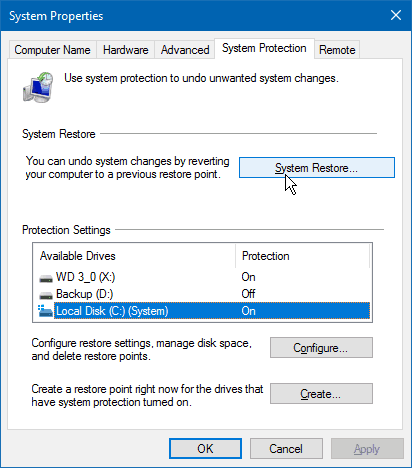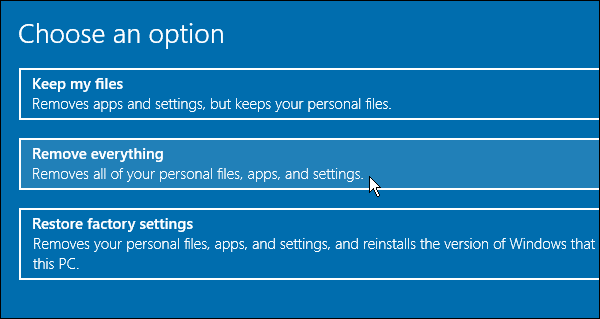Windows 10 Backup and Restore Guide
You could lose your important documents, pictures, and other files. Windows 10 has new ways to back up and restore your PC, as well as traditional methods, too. Here’s a look at ways you can make sure your data is safe.
Use File History
First introduced in Windows 8, File History is a built-in tool that allows you to recover files you might accidentally delete. Think of it as Time Machine in Apple’s macOS. To use it you need an external hard drive, large capacity flash drive, or you can use a network location, too. It will periodically back up your Favorites, Contacts, desktop items, files, folder, etc. You can also configure it to exclude certain folders and set how often it saves copies of files.
For more, read our article: How to Set Up and Configure File History in Windows 10.
Create a System Image
Another built-in tool allows you to create a full system image of your drive. When you create one, it can be used to recover files or restore your entire PC if you’re unable to boot. The ability to create a system image has been a staple in previous versions of Windows. If you’re still running Windows 10 you still have access to open the classic Control Panel and select Backup and Restore (Windows 7).
If you’re running Windows 10, open Settings > Update & security > Backup and then click on Go to Backup and Restore (Windows 7).
Read our article: How to Create a System Image Backup in Windows 10
Create a USB Recovery Drive
Creating a recovery drive allows you to boot your computer from the USB drive and access the advanced startup options and recover your system. The advanced tools allow you to troubleshoot the issue.
For detailed info read: How to Create a USB Recovery Drive
Create a System Restore Point
You should create a Restore Point before doing a major update or installing a complex program. The System Restore feature is turned off by default in Windows 10 so you need to turn it on before creating a point.
For more read our article: How to Enable and Create a Windows 10 Restore Point
Offsite Backup
Making sure you have an offsite backup service subscription is extremely important for a solid backup strategy. We recommend using Backblaze which costs $59.99 per year (1 Computer) or $149.99 a year (2-10 computers). It runs quietly in the background and backs up your entire PC or you can choose specific files and folders. For more read our review of Backblaze and how to set it up
Recover Data from a Drive that Won’t Boot
For detailed instructions read: How to Recover Data from a Drive that Won’t Boot
Use the PC Reset Feature
First introduced in Windows 8, the PC Reset feature lets you start over if Windows 10 becomes unstable. It gives you three options to keep your files and remove apps and settings, remove everything, and restore to factory settings.
For more read: How to Use the Windows 10 PC Reset Feature Additionally, If you delete needed content from a file, and save that file overwriting the version that contained the needed data, System Image will replace the backup copy of the file containing the data with the one without that data. OK File History creates additional copies as it goes on running – but File History has other flaws: It may not keep running – occasionally needing restarting manually. It may not save the files from the folder your data file is in. It does not save files with fullnames over 210 characters long, and maybe even shorter fullnames. It will save files that are open and being updated – as in Outlook POP3 email stores, so the backup set may be incomplete. The backup store is open to any user access, and they can delete or change the backup file content. BUT – the article makes some important points – Consider what you may want to recover and from what ‘disaster’ That disaster may mean you have to get a new PC – so you will want to get your data back – and reinstall your applications, and access codes. That disaster may mean the backups at the office and at home are lost too – so you’ll need cloud based backups of your data. If it is just the hard drive that is not working, then a new hard drive will need the OS restoring onto it, together with the backed-up data – so you’ll need a booting facility to run the restore process. Maybe you will just need to get the system to boot and start a repair session for the existing OS Maybe you’ll have to reinstall the OS and all the applications – where are the licence codes? Now – the article contains the entry “We recommend using CrashPlan which costs $59.99 per month.” Yes – but $360 a year – that will cover the cost of: A licence for something like Paragon Backup and recovery, 2 backup drives 4 TB each (so you can switch them weekly, or monthly to be safer from crypto-malware, or system failure taking all the connected drives). A subscription for Office365 that comes with 1TB of Onedrive storage for the year and – maybe Spideroak cloud storage backup and distribution facility for a less intrusive facility than the Onedrive – Or maybe one of the other cloud storage facilities – Google etc. But – whatever – Some backup is probably better than none – just consider what you may have to recover from, and what you would NEED as opposed to want to recover. I back up my, my parents’ and my in-laws’ computers using CP, both the cloud-based storage and external hard drives, across the miles. The software is free, if you want to just back up across the miles, or even across the room. But I highly recommend the cloud option. CP customer support is fantastic. I’ve been using them for going on 5 years now. -S Dima but – yes – you need to have the drive attached “All the time the File History process” will be trying to access it, or the facility will not be able to backup the data. AFAIK it does just backup files that have changed – as in changed from the version it already has in the backup folder. Also you need to manually start it up if you change the hard drive, and also – usually, after it has noticed the drive was not connected when it wanted to check it’s contents. The facility seems (OK I’m guessing) to maintain an index/catalogue of what it backed up, and all the backups as individual files in folder FileHistory. You, as a user, should have access to all the files in that FileHistory folder – and can delete whatever files you don’t want. B’mmer is that you have to determine if there is a newer version of a file, and if you want to delete, or keep that older version. You could use something like a VBA macro to generate a list of the earlier versions of all files that have multiple entries in the FileHistory storage structure – and then have the VBA facility delete those earlier ones. I didn’t notice it continually taking new backups of files that had not changed. However I did note it taking backups of Outlook .pst files while Outlook was using them. – now, at 30 minute passes throughout the day, and with a 4GB .pst set – that’s a lot of space used every day – 10 hours powered-up and checking for emails = 80GB a day just for Outlook. I also noted that alternating between 2 drives that were both set to be used for FileHistory confused it! Maybe MS have fixed that now, so it will check for updates against the index/catalog from whichever drive is mounted – so maintaining multiple backup sets, just a long session of poor response with the system updating the set every time the drives are swapped. Re the timing – maybe “Every 12 hours” will run at (or very soon after) system startup – but be a short process if you used run-now shortly before closing down. Just depends if it gets scheduled as a periodic task, or schedules the next run whenever it actually runs! And remember a long’ish full-name means you may not have that (those) files backed-up! I shut down my computer every night. During the day I have selected to turn off the display after 15 minutes of idleness and put the computer to sleep after 25 minutes of inactivity. About once a month I use Microsoft System Image Backup to backup an image of C drive. I also use Karen’s Replicator to backup, once a week, my data files all of which are located on D drive. I wanted to use File History to backup, once a day, any changes to my data. The Replicator allows me to nominate the day of the week and time of day when it will backup. Since my external hard drive is normally switched off, I switch it on just before the Replicator is scheduled to commence backup. Although File History can be set to backup once a day there is no provision to nominate the time of day for it to do so. This means I have to leave the external hard drive switched on all day which is not what I want to do. In addition, whilst the Replicator replaces only those files which have changed, File History creates a new backup of ALL files (thousands of them) thus filling up the backup drive very quickly. To create a macro to delete files which have not changed does not appeal to me. This function should be incorporated in File History. Unfortunately, this is not a new problem and not one that is limited only to my setup. This problem has existed for the last four years! See: https://social.technet.microsoft.com/Forums/windows/en-US/14cedd95-b3b0-4830-be00-da793dda9e27/windows-8-file-history-excessive-backup-excessively-saving-copies-of-files-photos-videos?forum=w8itprogeneral Dima Thanks for the update. – I see the change in the article – That certainly makes Crashplan a far better consideration against my thoughts for spending just 6 months subscription at the originally detailed “monthly” cost. Still a case of the cost and effort of your backup plan and processes against what you would want to recover, and the ‘disaster’ you’d be recovering from. Then again; I note that the subscription plan gives you multiple backups with unlimited file versions and keeps the backups of files you delete from your computer. Definitely seems to be a goodie, and with unlimited storage the price definitely seems good. Have a look above at my response to James’ comments. Dima I have now rectified this omission which may help you to understand what I am on about. Dima Problems with Paragon 12 – needed automaount turned off for the backup process and back on for windows and restore /backup access processes! – easy when you find out what’s the problem and how to deal with it. So – on to Paragon 16 – Seems OK ( I’ve done 1 full backup, and it’s now doing the second of the daily incrementals, of OS and supporting partitions – excluding the data storage partition.) Glitches: Key seemed to be applied to the app (according to the account records), but not according to the app There are 5 licence reassignments – so removed & re-assign the licence back to the installation! In the manual and app panels do not always match. Unlike todo windows won’t natively access the backup files, and the manual hints not to ‘mount’ the backup – but that’s probably the best way to get individual files back. No notification at the end of the taskbar that the backup service process is ‘activated, or that a scheduled backup is being taken. App panel indicated full backup (140GB of 500GB partition) would be about 4 hours – it finished in the same time as v12 took – about 90 minutes. Backup schedules – Daily Full with periodic (n hours) incrementals, Weekly Full with daily cumulative change-sets Monthly with daily incrementals – as in ‘n’ dailys between each full So – not actually calendar monthly – but you can initiate a new full backup at any time with a new set in incrementals to be created Not an hourly backup facility without taking a full backup each day Don’t know in the intervals arer from the start of a prior backup, or from the end – or at clock intervals from the time the full one was started/finished. Don’t know what the implications is if the PC is powered off at the time a backup is scheduled to run – As in: 3 hourly – power off for 8 hours and get 3 backup’s try to start almost as soon as you power up ? or will the next one be 3 hours after the power-up, Do you want your PC to spend it’s first hour of power-up time doing a full backup? Seems to me that, what could be a good backup facility is spoilt be a lack of thinking about the scheduling facilities needed, and other aspects of the manual – such as what happens if the backup partition is not available at backup time, or if the actual backup device is changed on a daily/weekly/monthly basis – but not when the next backup ids to be a ‘full’ one. Also restore media is PE based – so can ‘restore’ to different hardware – but that means installing the windows facility – maybe a 4 hour process taking up 6 GB of your OS partition – OK – but a warning would have been nice – OK the manual indicates the generation process will offer a link to the MS download – which I needed as I now have the win-10 anniversary edition and that had NOT been updated as part of the (5 hour install process for this dev & testing system) ‘feature’ install – I still had the older win-10 version ‘kit’ which was not usable for this OS version – the downloaded program is small – but that’s just a facility downloader and installer – not the facilities themselves. Maybe more later when I get some answers from Paragon, or discover the answers myself. And – as before and from other posters – Decide what you want/need to recover from Decide how much effort, time and money) you want to put into the creation of backups to do that, and how much effort to put into doing the recovery. Spend the money, setup to do the backups – and do them as you decide is appropriate- Restore a 100GB partition – from USB-2 – maybe an hour. Add in 100 daily incremental backup sets – maybe 3 hours – 2 minutes each!! Email – restore outlook.pst files with 10 years – 6GB? of pop3 emails – maybe 3 minutes Re-load a set of empty (newly set-up) POP3 .pst files with downloads from the ISP – maybe a week re-access photo’s and other stuff as held on cloud storage – 2 minutes if you have the id &password Re-sync that lot onto your PC – days? BUT – what if your cloud storage provider dies – or your subscription renewal was while your PC was not working – NO CLOUD BACKUPS!!!! So – decide what you will recover from – – Ah! your home was destroyed – and nothing was saved – no PC, no backup devices – no list of access codes, no credit cards, no insurance details. Ah – so the arsonist stole all that – and is now spending your savings. OK – the local bank staff know you – what – the branch is closed down! Comment Name * Email *
Δ Save my name and email and send me emails as new comments are made to this post.
![]()