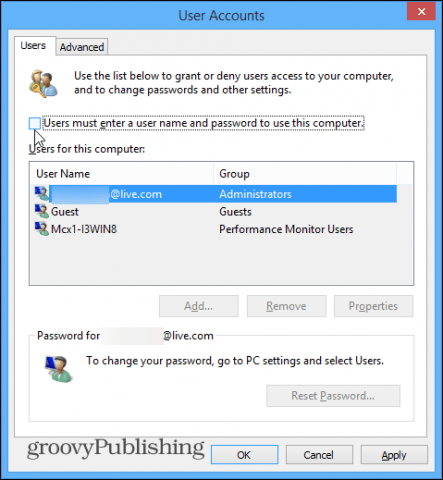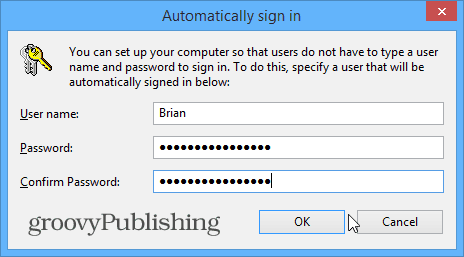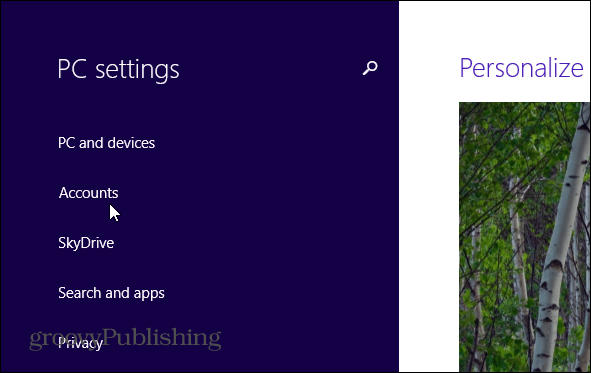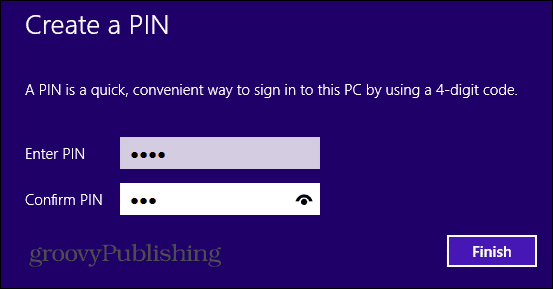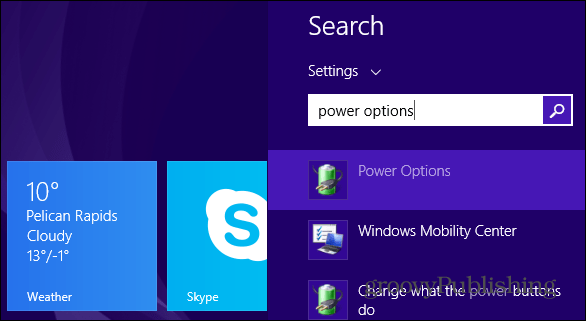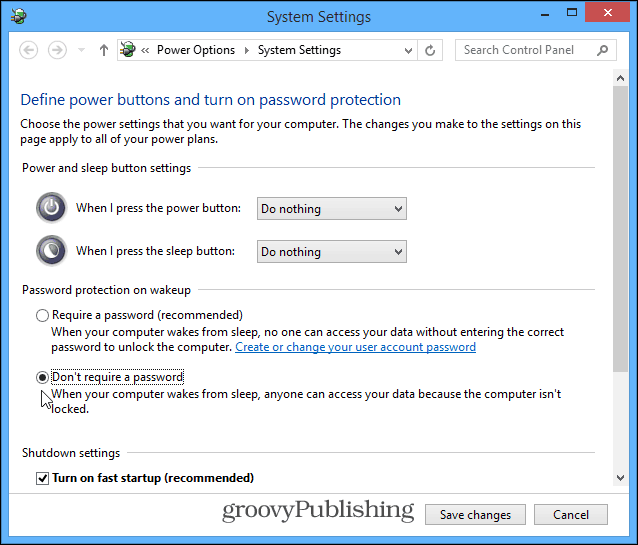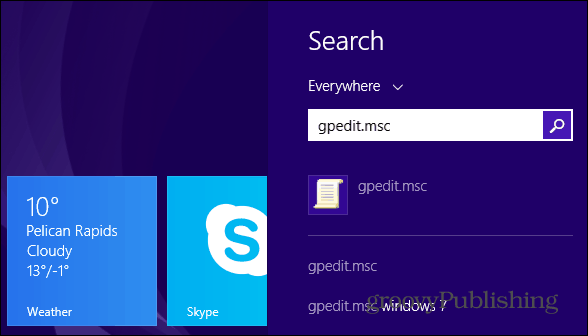Set Windows 8.1 to Automatically log in.
The easiest way is setting Windows to log in automatically. Hit Ctrl+R on your keyboard to bring up the run dialog and type: control userpasswords2 and hit enter.
Next the User Accounts screen comes up. Uncheck the box: Users must enter a user name or password to use this computer and click OK.
Then you’ll need to enter in that user’s password twice to confirm you don’t want them to have to enter a password. You’ll also need to do it for each user on your system you don’t want using a password…but chances are this is your PC without any other users.
Use a PIN to Log on
We took a look at using a PIN to log on earlier, when the first version of Windows 8 came out, and the feature is still there – just in a different section of 8.1. First, pull up the Charms bar and hit and hit Settings > Change PC Settings.
One the next screen select Accounts.
Then under Accounts, choose sign-in options and select PIN on the right side of the screen.
Type in your current Microsoft Account password, then your PIN twice and you’re all set.
Disable Password from Sleep
Another cool trick to log in more quickly, is to disable the required password when waking Windows 8.1 from sleep. Click Windows Key + W on the keyboard to bring up Windows Settings search and type: Power Options.
Power Options will come up on the desktop, select Define what Power Buttons do, and check Don’t Require Password.
A Tip for Windows 8.1 Pro
One more thing you can try if you have a Windows 8.1 Pro system is go in to gpedit.msc and disable the Lock Screen. You’ll need to navigate to: Computer Configuration > Administrative Templates > Control Panel > Personalization. Then under Setting in the right, double click on Do Not Display the Lock Screen.
Comment Name * Email *
Δ Save my name and email and send me emails as new comments are made to this post.