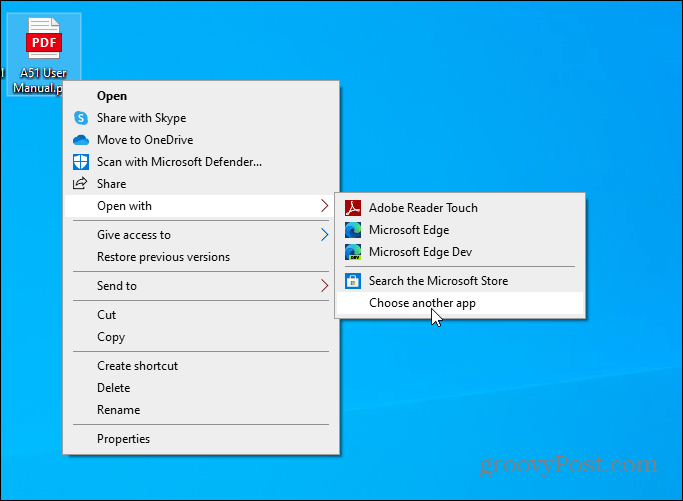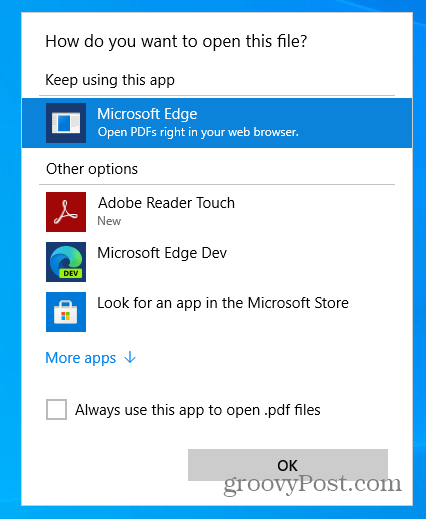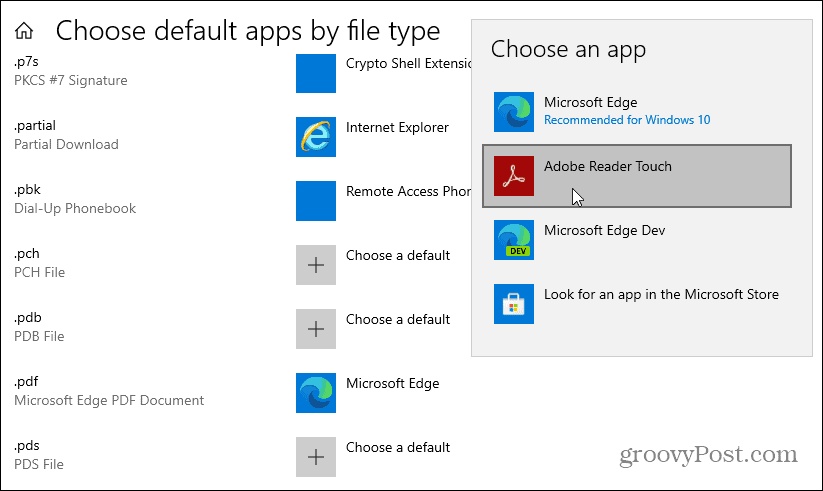If you prefer to use Adobe Reader or FoxIt Reader, you can make Windows 10 use your PDF reader of choice.
Change the Default PDF Program on Windows 10
Changing the default PDF reader in Windows 10 is much like changing other default programs. For more on changing defaults, please read our article: How to Set Default Apps in Windows 10. You can right-click a PDF and go to Open with, and select Choose another app.
Then choose the app you want to use to open the PDF. If you want to continue using the app, click the “Always use this app to open PDF files” option. Moving forward, that app will always open PDFs, and other PDF files will be associated with that program.
Use the Settings App
Another way to do it is to use the Settings app. Hit the Windows key and click Settings from the bar on the left. Or, if you are a keyboard warrior, use the keyboard shortcut Windows Key + I to open Settings directly.
From the Settings home screen, select Apps.
Next, click on Default Apps from the list on the left.
Now scroll down on the right and click the “Choose default apps by file type” link.
Now scroll down to PDF and click Microsoft Edge and change it to something else from the list that you have installed. Or go to the Microsoft Store to choose a program.
Windows will give you a message telling you the benefits of Edge and why you shouldn’t change it. Click the “Switch Anyway” option on the menu.
Reset Your Default Apps Fast After a Windows 10 Update
There is another annoyance about Windows 10 you might have noticed. Sometimes, after a major upgrade, your default apps can be changed back to the Windows 10 defaults. Luckily there’s a handy utility that allows you to get your updates back fast — Default Programs Editor. For more on this issue and getting things back to normal, check out our article: Get Your Default Apps Back Fast After a Windows 10 Update Resets Them. Solution 1: If you don’t have that selected or if unchecking it doesn’t resolve the reroute, can you try setting your PDF default using the following steps: . •Right click a .pdf file in File Explorer . •Select Properties . •On the General tab, there should be an Opens With: ____ followed by a Change button . •Select Change (even if it is set to PDF XChange Viewer) . •Select PDF XChange Viewer in the menu that pops up (or say keep using this app if it is already set) . Solution 2: My default PDF viewer app is PDF Xchange Viewer, your viewer may or may not have a similar setting/option . •Edit menu > Preferences command > File Associations option > make sure “Display PDF in Browser” is NOT checked! . Comment Name * Email *
Δ Save my name and email and send me emails as new comments are made to this post.
![]()