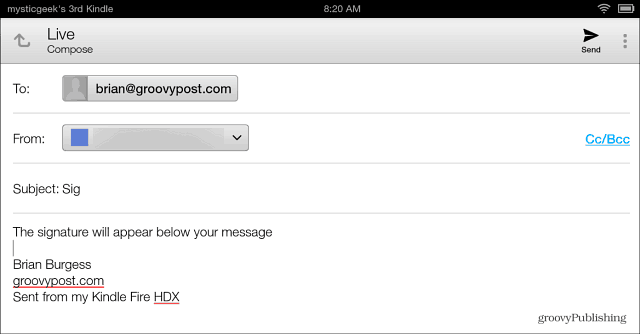Here’s a look at how to set up unique email signatures for each of your email accounts set up on your Kindle Fire HDX.
Create a Kindle Fire HDX Email Signature
First go to Settings > Applications > Email Contacts, Calendars.
Then tap the email account you want to create a signature for. It’s worth noting that just like other tablets and smartphones you can add several different email addresses from different accounts.
Next you’ll see different options for that particular account. scroll down a bit and tap Signature.
The onscreen keyboard will come up and you can type in whatever you want to use as a signature. Click OK when you’re done. Note: I haven’t figured out a way to format the signature yet, but I will keep digging into it. If you’ve found a way of doing it, leave a comment below and tell us about it.
That’s it! Now any time you compose an email, your signature will appear below the message body. And like on the iPhone or iPad, you can change the signature for each account.
Create Custom Email Signatures on Other Devices
So speaking of email signatures on Mobile devices, here’s a look at how to handle them on these devices:
iPhone, iPad and iPod touchWindows PhoneWindows 8.1 Mail
No matter what device it is, usually it comes with a custom vanity signature letting people know what device you sent your email from. It’s just a matter of digging through Settings and finding it and then changing it to something more personal. Thanks so much! Comment Name * Email *
Δ Save my name and email and send me emails as new comments are made to this post.