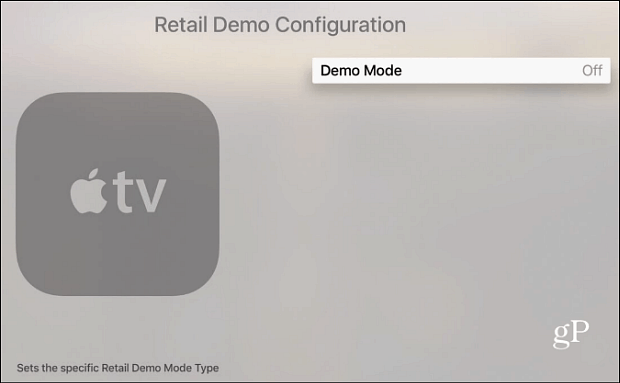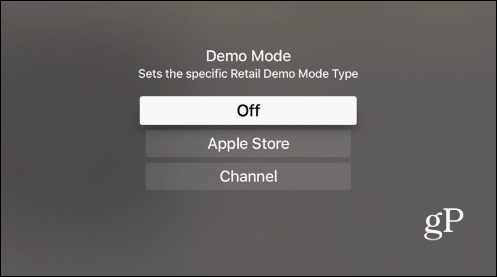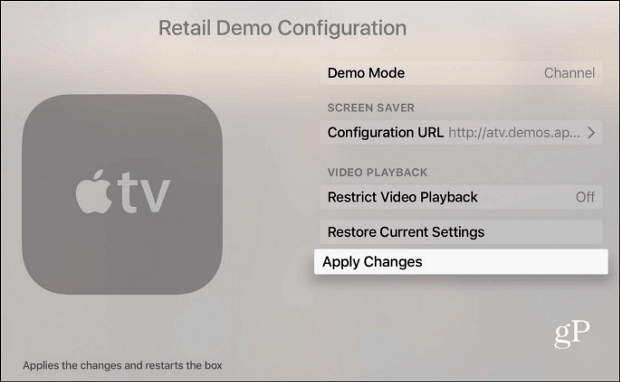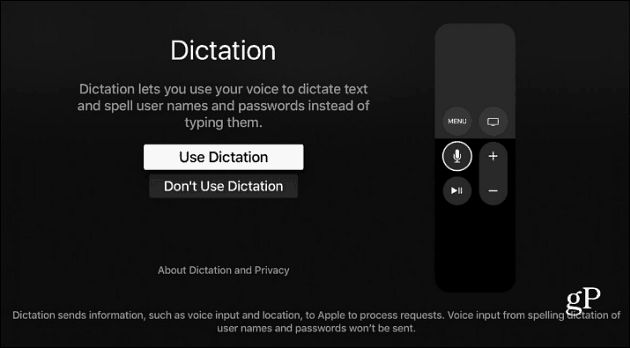If you are a new owner, you should check out our article: Tips for Getting Started with the New Apple TV.
Apple TV Tips & Tricks
The Apple TV has come a long way since I wrote about my first impressions of the device. At the time, it seemed that Apple had released an unfinished product. However, after several updates and a slew of new apps, it’s a much better device for home entertainment.
Enter Demo Mode
Want to go back and relive the day when you first saw the Apple TV in action at an Apple retail store? You can by putting it into demo mode. Simply head to Settings > General and highlight About and then press the Play/Pause button on the remote four times. Then turn on Demo Mode.
Next, you can choose either Apple Store or Channel for the retail demo mode type.
On the next screen, scroll down and select Apply Changes. Your box will restart, and when it comes back, it will have an Apple created screensaver that will repeatedly loop — just like you’d see in a retail store. Keep in mind that while in Demo Mode, most settings are grayed out and unavailable.
You can also go through the interface and check out individual features, but it restricts a lot of what you can do. For instance, you can’t download any apps while in demo mode. To turn off demo mode and get back to its normal operations by following the same steps listed above and turning it off.
Typing Tips
The easiest way to type on your new Apple TV is to connect a Bluetooth keyboard, especially when setting up all of your accounts. However, if all you have is the Siri remote, there are ways to make it easier to use with the on-screen keyboard. To switch between upper and lower case characters fast, press the Play/Pause button on the remote. You can also hover over any letter and hold down the touchpad, and you’ll get alternative characters.
Use Voice Dictation
When the Apple TV was updated to tvOS 9.2, one of the features added was Voice Dictation. You can use this to use the remote to enter in your login credentials for apps like Netflix or HBO Now. To enable dictation, navigate to a text field like search in Netflix or YouTube. Hold down the Siri button and select Use Dictation. Once it’s enabled, hold down the Siri button (microphone) and speak.
Make Siri Rewind to Hear What You Missed
It happens all the time when you’re watching a movie. You get distracted and miss something important a character said. In what could be the coolest feature of Siri, you can make it rewind the show 30 seconds so you can hear the missed dialogue. Press the Siri button (microphone) on the remote and say: “What did they say?”. The movie will flip back 30 seconds and turn on subtitles. The latter is imperative if you just cannot make out what a character is saying. An excellent feature that everyone should find useful!
But That’s Not All…
Check out these other tips and tricks that will help you get more out of your new Apple TV.
Awesome Screensaver Tips for the New Apple TVFree App Store Tricks for the New Apple TVHow to Get Started with Plex on Apple TVControl When Your Apple TV Goes to SleepHow to Use the iOS Remote App
As Apple TV continues to get updated; we’ll be sharing more tips as features improve. What about you? Do you have a new box? What are some of your favorite tips you’d like to share? Let us know in the comment section below. Comment Name * Email *
Δ Save my name and email and send me emails as new comments are made to this post.
![]()