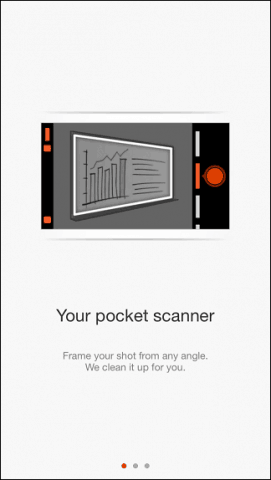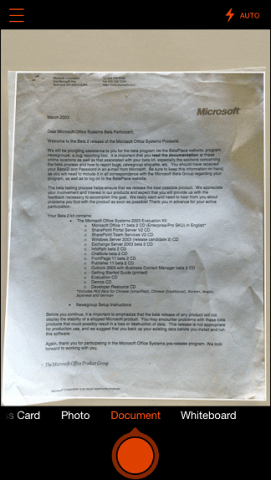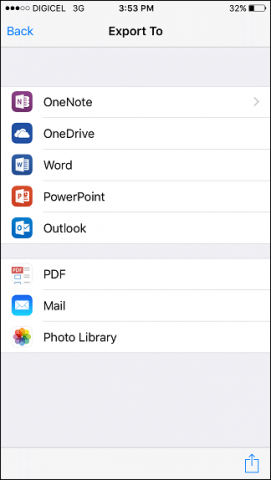Scan Documents and More with Office Lens
For the purposes of this article, I am using the iOS version. After launching Office Lens for the first time, you are greeted by a quick tutorial which gives you an overview of the type of things you can do with Office Lens. Files scanned can be used in other Office apps such as OneNote, Word, Excel, and PowerPoint. The most important part of setting up Office Lens on your smartphone is giving it access to the camera. Office Lens provides four optimized modes for the type of content you are scanning, i.e. business cards, photos, documents, and whiteboard. Swipe left or right to change from document type. To scan a document, place it on a flat surface then position the camera over it. When Office Len recognizes the item, a rectangle will appear around the object. Tap the red button once to capture the image.
After capturing the image, you’ll be provided a couple of options. You can retake the photo or make edits such as cropping.
Depending on the type of content you are scanning, different choices are provided where you can save or export your scanned document. You can save documents for use in OneNote or the iOS Photo Library. A picture or business card, on the other hand, can be saved for to OneDrive, Office apps or converted to PDF. Another impressive feature is the ability to harvest contact details from a scanned business card and then add it to your contact lists. The app is not limited to scanning just physical documents and images. From the Settings menu, you can import existing images and view your recent uploads to OneDrive.
Office Lens is perfect for students who want to capture content shared by instructors in class on a whiteboard. It has support for Optical Character Recognition (OCR), which you can use to recognize words, both printed and handwritten. When used with apps such as OneNote, Office Lens makes a handy companion while you’re on the go. Again, it’s available on all three major mobile platforms. Give Office Lense a try and let us know what you think about it in the comments below. Can it do multi page docs combined into one PDF? Thanks Charley Comment Name * Email *
Δ Save my name and email and send me emails as new comments are made to this post.