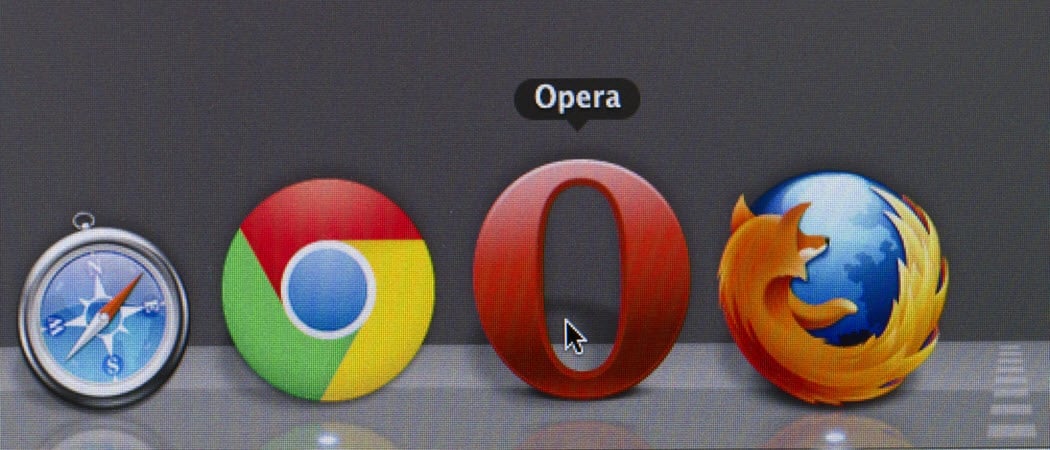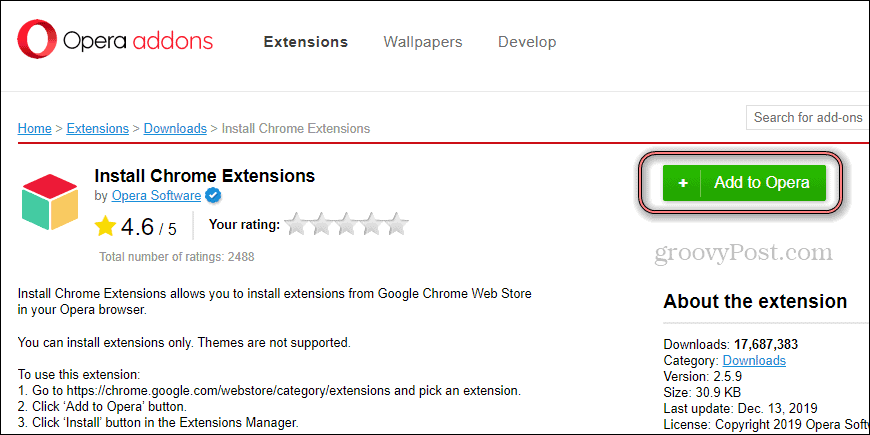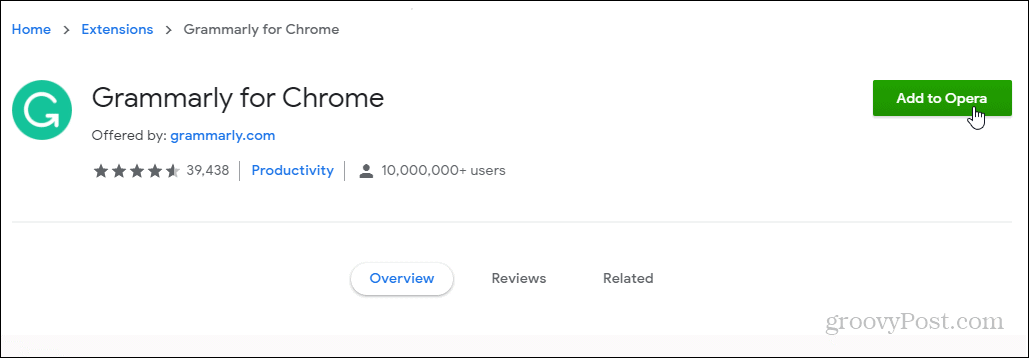Opera Extensions
Opera is truly a feature-filled browser. It has a built-in VPN as well as an ad blocker, for example. However, users of Opera (and other browsers) always seem to return to using Chrome. Whether you use Opera as your second browser or you’re a heavy user, extensions are a necessary thing. A lot of very popular services will already have Opera Extensions of their own. You can readily install them from the Opera addons page. You won’t run into any issues if you need something like LastPass, WhatsApp, or Facebook Messenger. But what do you do when you want to use a Chrome extension that’s not available for Opera, like Grammarly, the popular spellchecker? Or maybe you just like using the official Google Translate extension and you can’t live without it? Normally, that could be quite the dealbreaker and enough to steer you away from using Opera. Not anymore, though. There is a simple solution.
Chrome Extensions on Opera
In order for you to download and use Chrome Extensions is another extension. It’s an Opera extension, from the browser’s store. It is called “Install Chrome Extensions” and you can find it here. Just launch the Opera browser and click the Add to Opera button.
You will be shown a confirmation that the extension has been installed. This will be in the form of a small pop-up at the top right side of your Opera window. Once that confirmation has been received, make sure you restart Opera.
Installing Chrome Extensions
Now the framework for using Chrome extensions on your install of Opera browser is in place. Let’s see how you can actually install them. You start by going to the Chrome Web Store (in Opera, of course). Then, browse or search the store for the extension you require. In this case, I will use Grammarly as an example. The process is the same for any other Chrome extension, though. There are no restrictions as to which ones you are able to install. If it works on Chrome, it should work fine on Opera. Open the page of the Extension you want. Then you should now have an Add to Opera button on the extension page, as shown below.
A window will be shown, letting you know if there will be any possible compatibility issues. It will also tell you what to do next, which is to head to the Extensions Manager.
However, Opera will just send you there automatically. Once in there, you can tweak some of the extension’s permissions before installation. When you are happy with these, or if you have nothing to change, click Install and confirm.
That’s it! The Chrome extension will be installed in Opera and you can start using it. And if you are using Microsoft Edge on your Windows 10 system check out how to install Chrome extensions on Microsoft Edge.
![]()