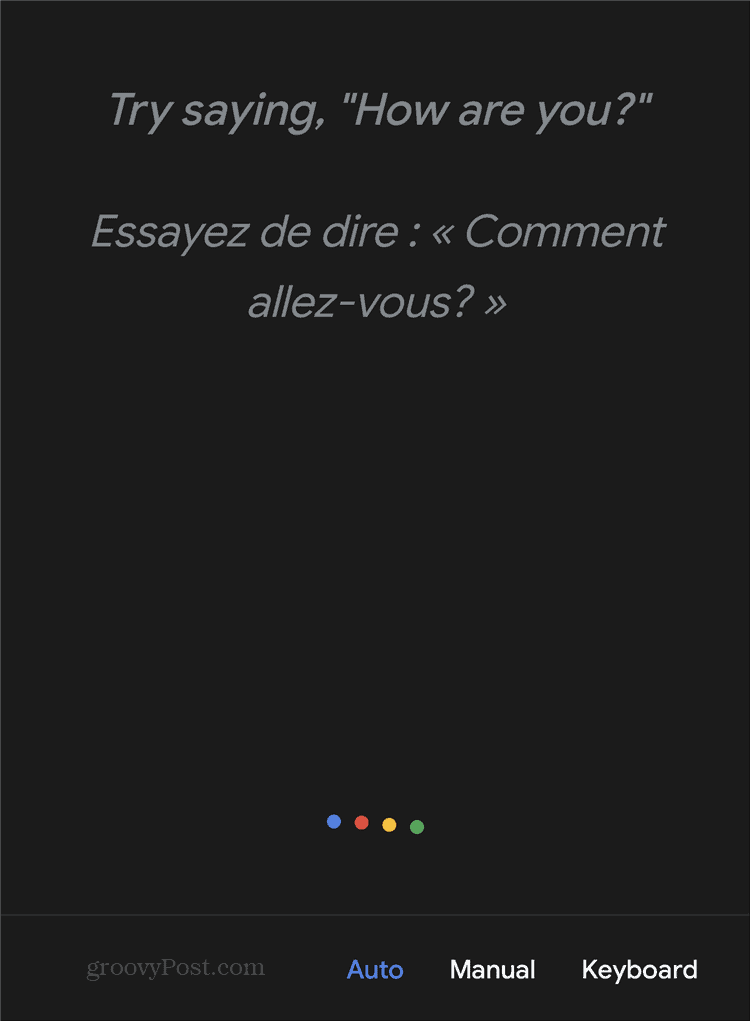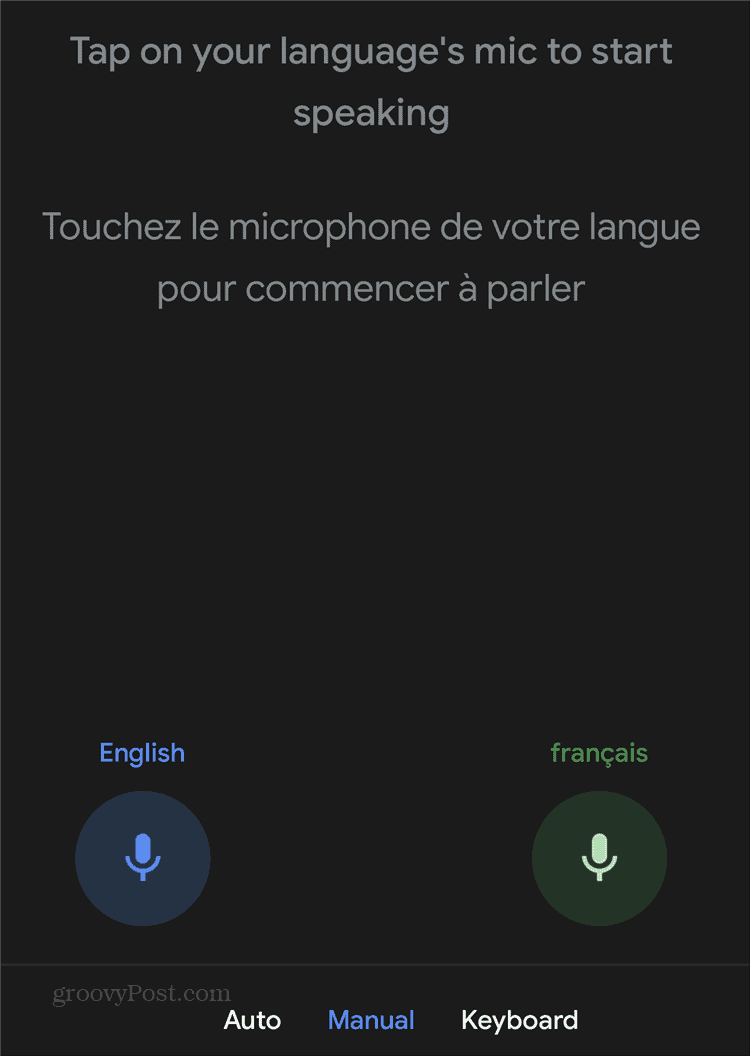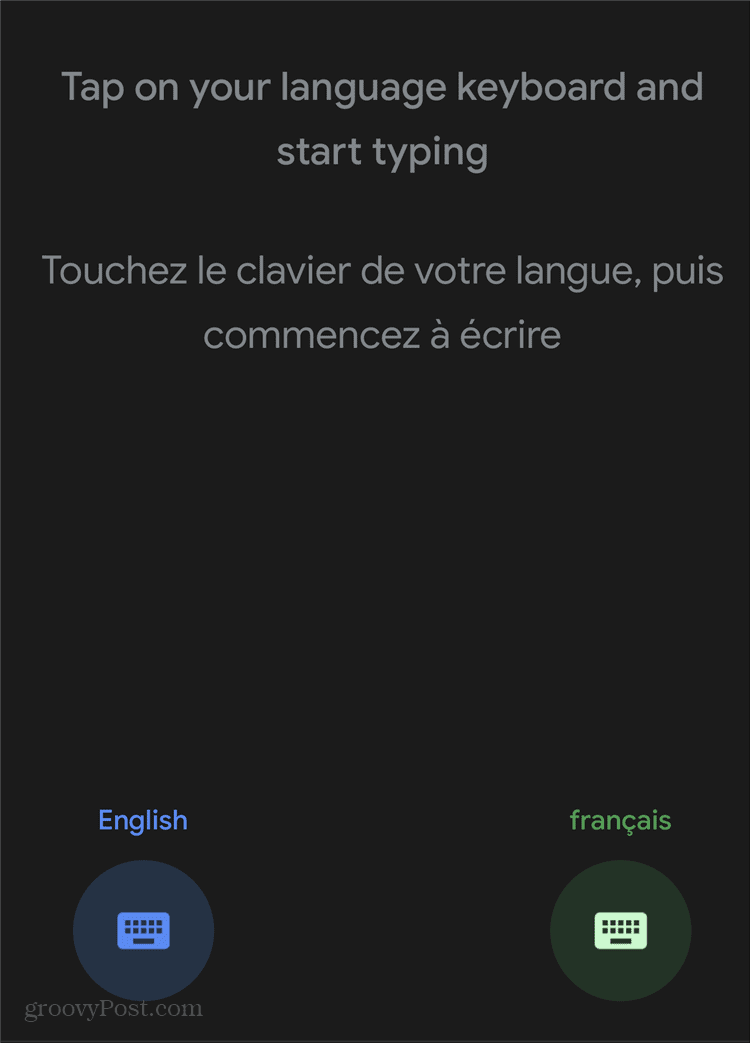Interpreter Mode
This Google Assistant mode is something our grandparents’ generations would have only seen in science-fiction movies. However, a real-time translation tool (based on reliable Google Translate) is now as real as can be. All you have to do (after you fire it up) is select languages and speak in your language. Interpreter Mode will translate what you said into your counterpart’s language. Then, it will listen to them speaking and translate it back to you. This is an exciting feature. Furthermore, if you think it only knows something like English, French, and German, think again. At the time of writing, Interpreter Mode on phones and tablets could speak no less than 44 languages. These start from the ones mentioned above and go all the way to Japanese, Russian, or even Cambodian. The feature works on all of Google’s Home speakers, select speakers with Google Assistant built-in, all smart displays from Google, smart clocks, and, of course, Android phones and tablets. You might think something like this must be very complicated to use but it is a piece of cake.
Using the Feature
Let’s see how we can get this to work. You just start with the ubiquitous: “OK Google” or “Hey Google” command. After that, just tell the Assistant which languages you want to translate from and to. If you want it to translate from your phone’s language (let’s assume that’s English) to another one, you can just say “Be my French interpreter” or “Be my French translator.” The nice thing is that it can also be two completely different languages from the one on your device. You will just need to specify that – “Be my Spanish to Cambodian interpreter“, for example. Google Assistant will show a screen just like the one below. This will encourage you to speak in one of the two languages.
Also important to note is the bottom part of the screen. That is where you will find the ways in which Interpreter Mode can work. Auto will just figure out what you and your partner are saying and will translate in real-time. Not only that, though; it will even provide automated suggestions on what to say next.
Manual will allow you to select the microphone for each language, for enhanced accuracy.
Keyboard is exactly the same as Manual, but it requires you to type instead of actually speaking.
Whatever mode you decide to go for, it must be said that the feature is doing a pretty good job. But what if you use Interpreter Mode on your smartphone a lot for a certain language? Let’s say that, for one reason or another, speaking that whole command is not something you enjoy doing. Google has thought of that as well. Just say the command for the language you desire (for example: “OK Google, be my French Translator“) and tap the button on the right side of the screen, as seen below.
After that, just confirm that you want a shortcut to Interpreter Mode in the respective language and you’re all set. It will be placed on your Home screen.
![]()