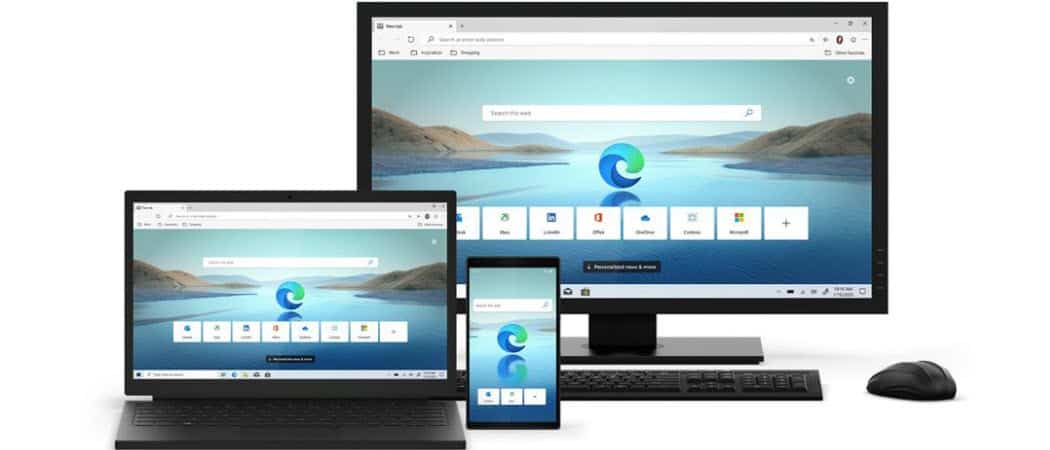The feature allows you to save articles and other web content to read later. Here’s a look at how to use the Collections feature that saves your web browsing.
Collections for Microsoft Edge
To get started, launch the Edge browser and click on the Collections button on the upper-right corner.
Next, give your collection a name. Something that will help you to easily identify it later. Then you have the option of adding the current page you’re on or browse to a site you want to save. When on the correct page you want, click the “Add current page” link.
You can also add objects on a page such as text or images, for example. To do that right-click on the object on the page you want to save and select “Add to Collections” from the menu. Then you can save it to the collection you want from the sub-menu.
To add a note to your collection, click the New Note button at the top. That opens the note box which has a few formatting options. Then just click off the note to save it.
You can also edit or delete your saved pages. Right-click on the page you saved and there you can access the edit or delete buttons. There are other options on the menu, too. Such as opening the page in a new tab or copying the link, for example.
Right-clicking on a note will only show Edit or Delete buttons.
And, of course, you can delete entire collections. Just click the button to open the Collections screen and right-click on any one that you want to delete.
Summing Up
The idea here is to mainly use the right-click context menu to save things to your Collections lists. The feature makes it easy to save web content in a central location with simple access. Now, if only there were keyboard shortcuts for it. I’m sure there are but I haven’t discovered any quite yet. Keep in mind that the feature is still in the beta stage of development. Some things could change by the time the final version is rolled out. Also, remember that the new Chromium-based Edge is cross-platform and available for Windows 7,8,10, macOS, Android, and iOS. For more tips and tricks on how to use the new browser check out our Edge Archive.
![]()