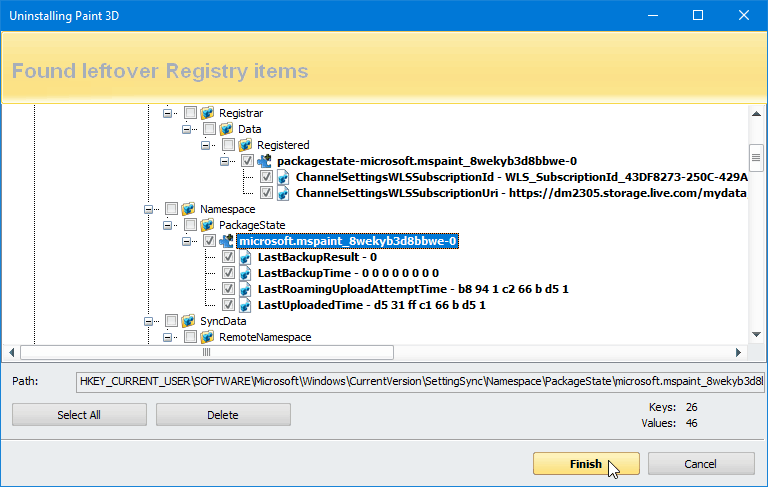Revo Uninstaller works great on older versions of Windows or when you manually remove malware. And a cool new addition to the free version, which I first spotted on Ghacks, is it has the ability to remove Windows 10 apps. We’ve shown you how to manually uninstall Windows 10 apps before. With most of them, you can just hit the Windows Key to bring up the Start menu. Then right-click on the app you no longer want and then select “Uninstall” from the menu.
But if you are using Revo Uninstaller to uninstall traditional apps and programs, you will appreciate this new ability. Here’s how to use it.
Uninstall Windows 10 Apps with Revo Uninstaller
Getting rid of Windows 10 apps piecemeal can be annoying, though. Revo Uninstaller lists them all in one column for easier management. Similar to File Explorer, you can sort them by size, type, install date, and other criteria. Then simply right-click the Windows 10 app on the list and choose “Uninstall” from the menu.
Just like with uninstalling other desktop programs, Revo does create a Restore Point before removing the app and scanning for leftovers.
After that, it removes the app and provides a list of the leftover pieces of the program spread throughout various directories. It also gives you a list of the leftover Registry keys for you to delete.
The free version of Revo Uninstaller is great for most users. However, if you want extra features for removing the leftover junk, you should check out Revo Uninstaller Pro. It’s also worth noting that if you’re a fan of CCleaner – another free PC maintenance utility – you can uninstall Windows 10 apps using it, too.
![]()