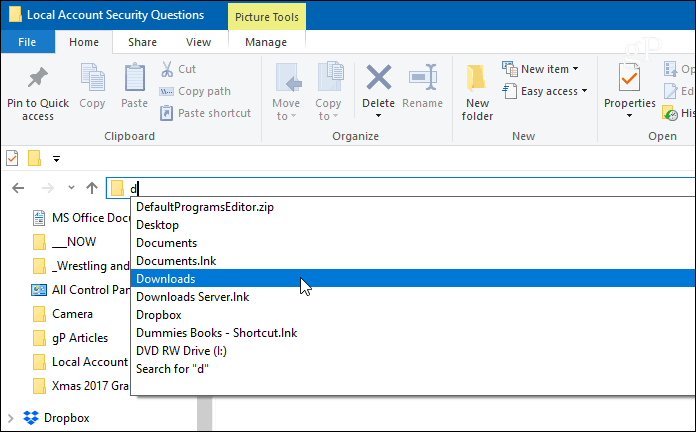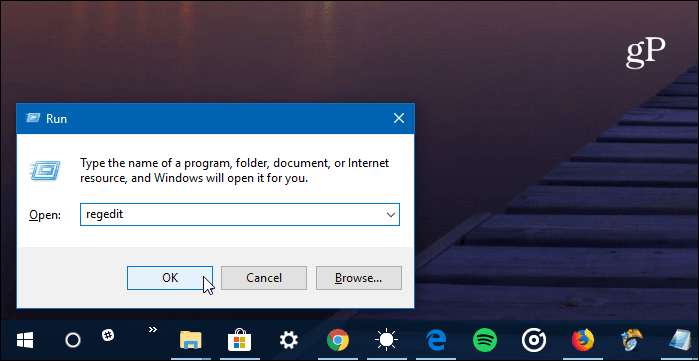A good reason to turn the autocomplete feature off is that it offers too many suggestions. For example, did you know you can get to a website by manually typing the URL into File Explorer or Run? That can add up to a lot of irrelevant suggestions when you’re trying to get to open a specific utility.
Disable AutoComplete in File Explorer with Registry Hack
The autocomplete feature should be enabled by default on most systems. But, if it isn’t on, or you want to turn it off, it just takes a simple tweak in the Registry. First, hit the keyboard combo of Windows Key + R to bring up the Run dialog and type: regedit and hit Enter or click OK.
Then head to the following path: Then you need to create a new String Value in the left-panel named AutoSuggest. To do that, right-click and choose New > String Value and type in AutoSuggest.
After the string is created, double-click on it and set its Value data to either “yes” or “no” based on whether you want the autocomplete feature on or not.
That’s it. After you set the value, close out of Registry Editor and make sure it works. If you set it to “no” you won’t see the suggestions and vice versa. How do you tweak File Explorer in Windows 10 to make navigating your system easier? Let us know in the comments below or join our Windows 10 Forums for more discussions and Windows troubleshooting advice. Comment Name * Email *
Δ Save my name and email and send me emails as new comments are made to this post.
![]()