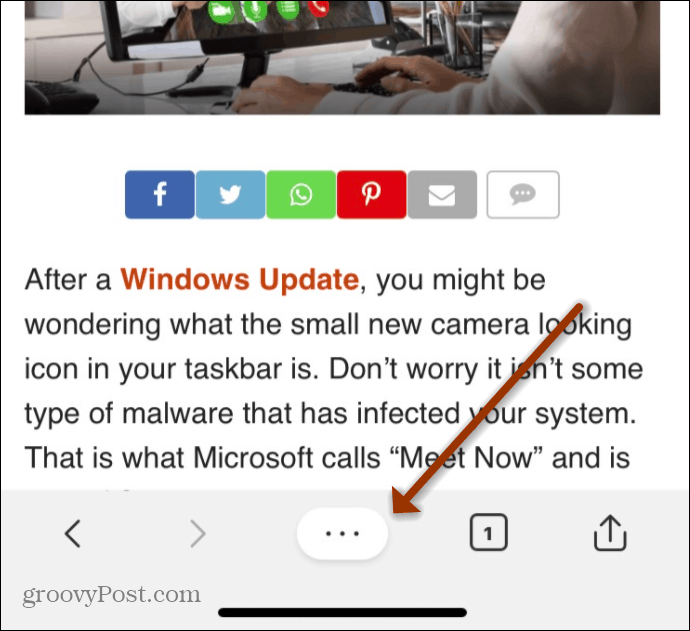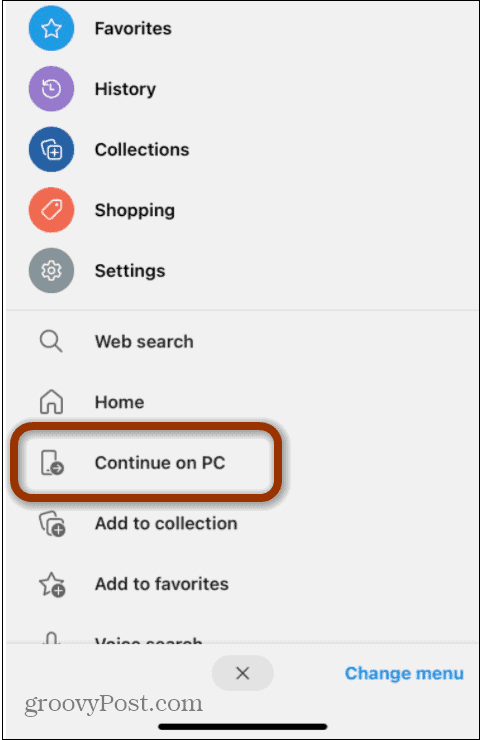There are two ways you can do it. Either by installing the Microsoft Edge browser on your iPhone. Or, by using the Continue on PC app for iOS. Here we’ll take a look at both options.
Share Web Pages from iPhone to Windows 10 with Edge
To get things started the first thing you need to do is link your iPhone and Windows 10 through the Your Phone app. Then install Microsoft Edge on your iPhone. Launch Microsoft Edge on your iPhone and navigate to the page you want to share. Then tap the Options (three dots) button at the bottom of the page.
Then tap Continue on PC from the list.
A message will come up saying that Edge would like to find and connect to devices on your local network. Click OK.
A list of compatible Windows 10 PCs on your network will display in the list. Tap the one you want to share the page with. Then on your PC, a tab in Edge will open to the page you shared.
Another option you have is to the “Continue later send notification” feature. If you tap that it will send a notification to Windows 10. You will see a toast notification flyout from the lower-right corner of the screen above the Notification area of the taskbar.
If you don’t catch the notification it will still show up in Action Center. Click on it and the page will open in Microsoft Edge.
Use the Continue on PC App
Another option you have is to use the Continue on PC app for iOS. This will allow you to use Safari or any other browser on your iPhone to share a page to Windows 10. Install the app and sign in with your Microsoft account. Then open a page you want to share from Safari, for example. Tap the Share button on your phone and choose the Continue on PC icon.
The sharing process works the same as it does using Edge on both devices shown above. Choose the PC you want to share to or select “Continue later” to send a notification to Windows 10. It’s important to note, though, that the page you share will always open in Edge on your PC; no matter what your default browser is set to.
![]()