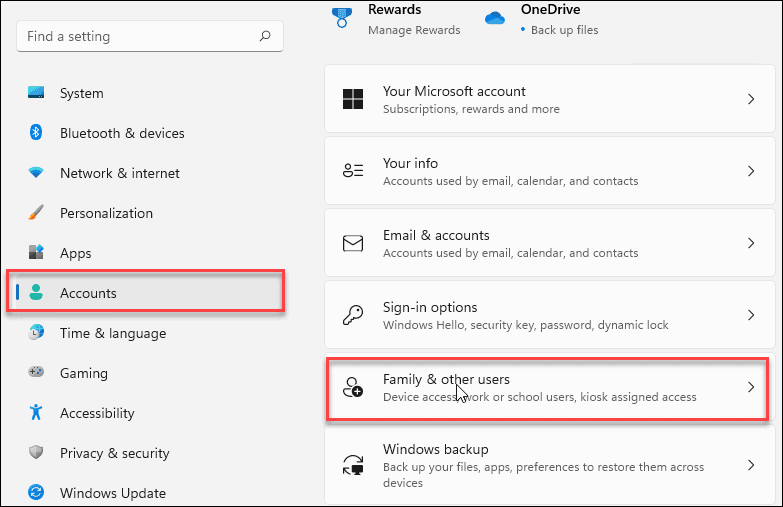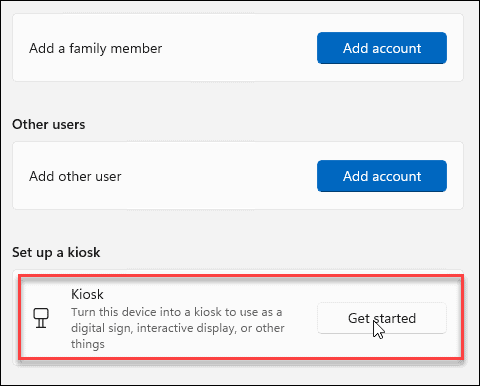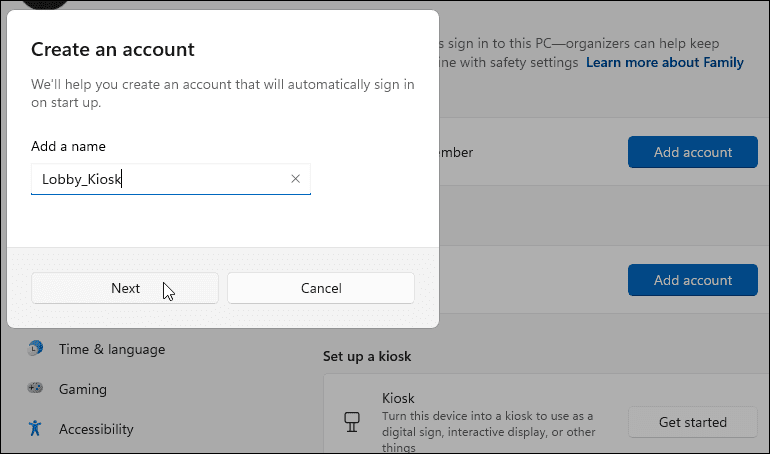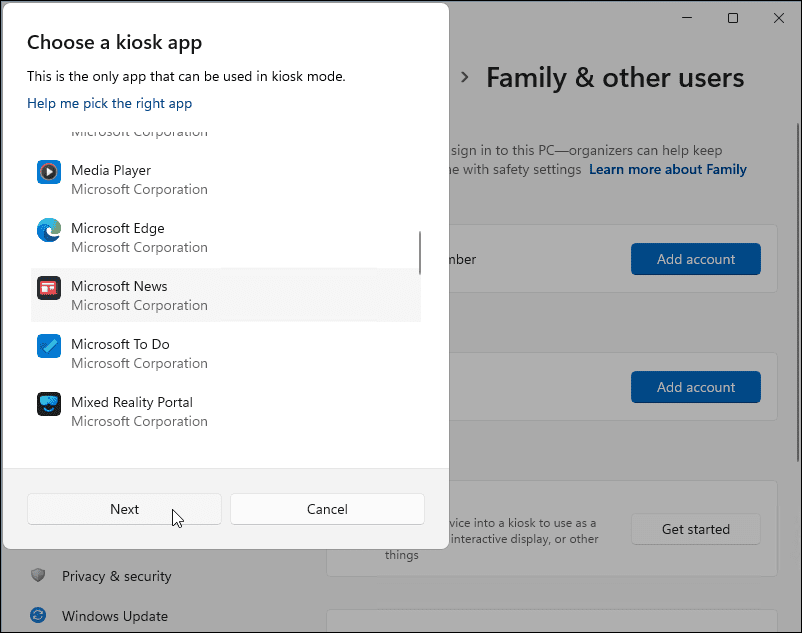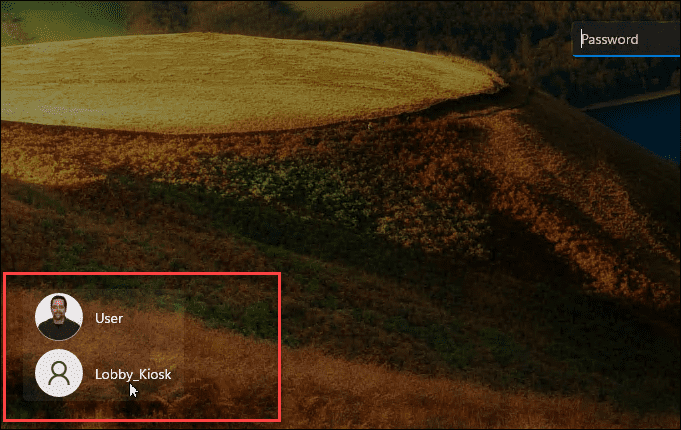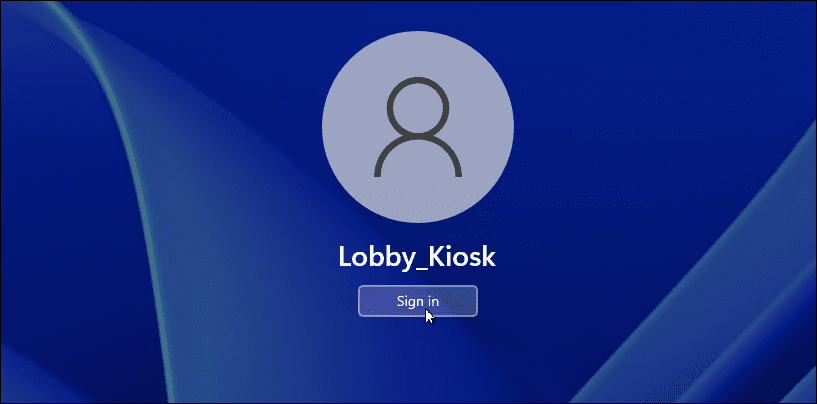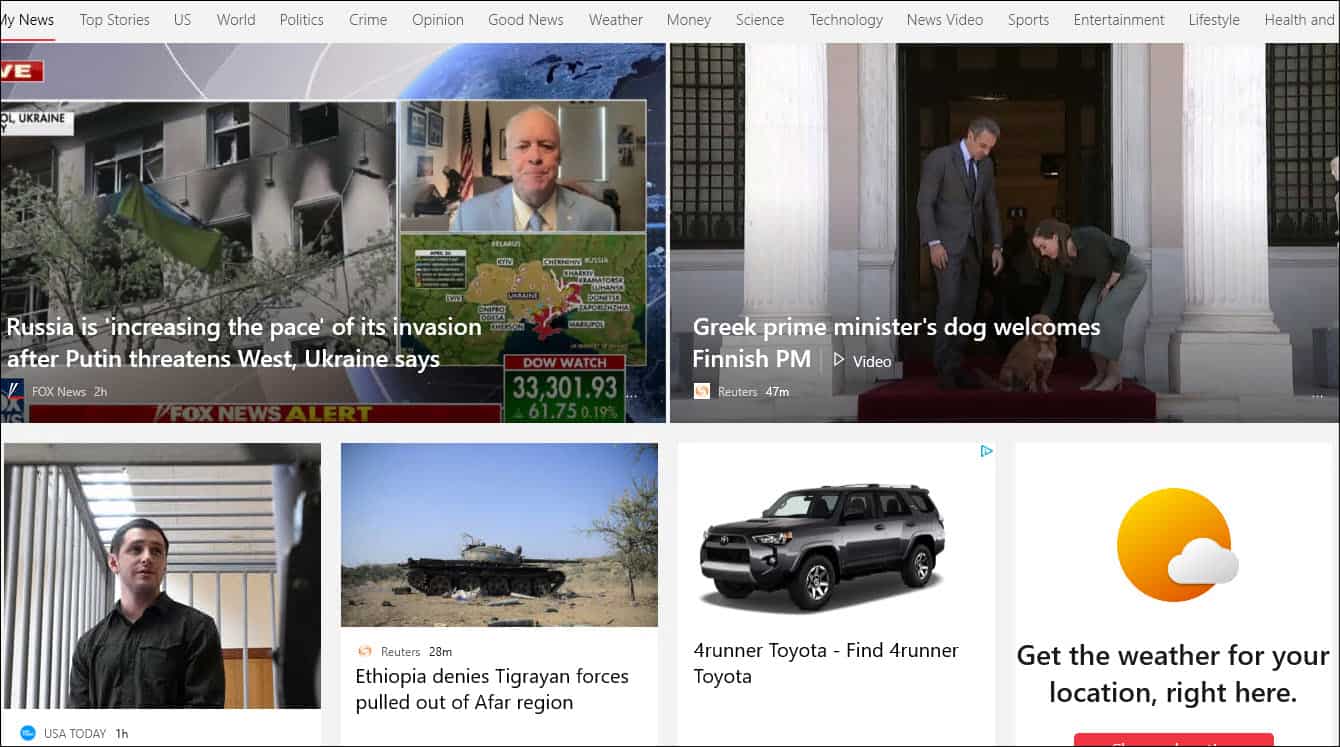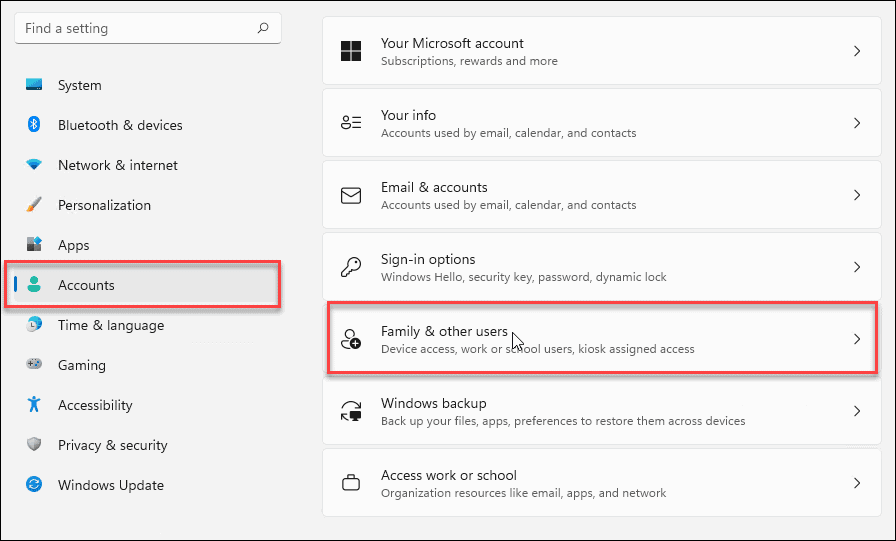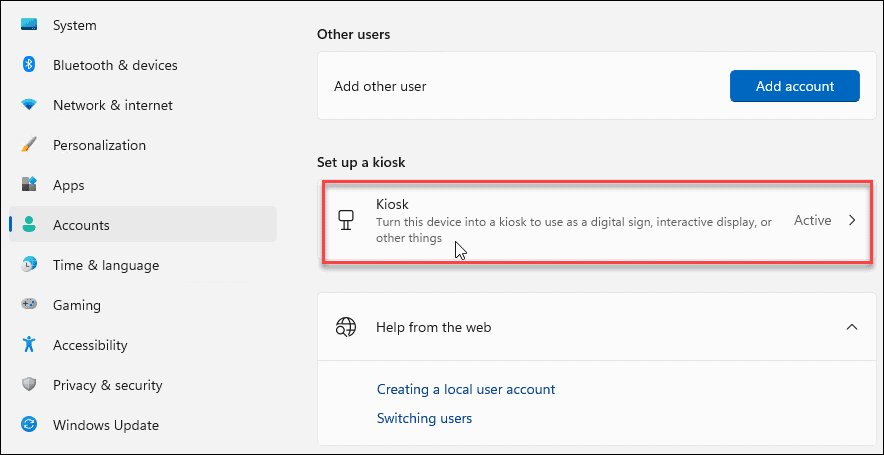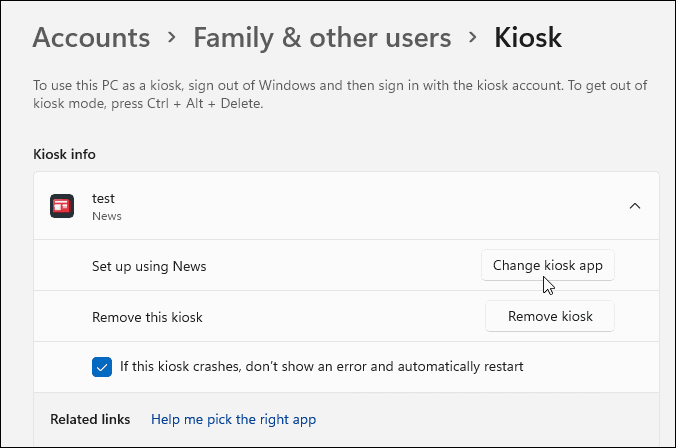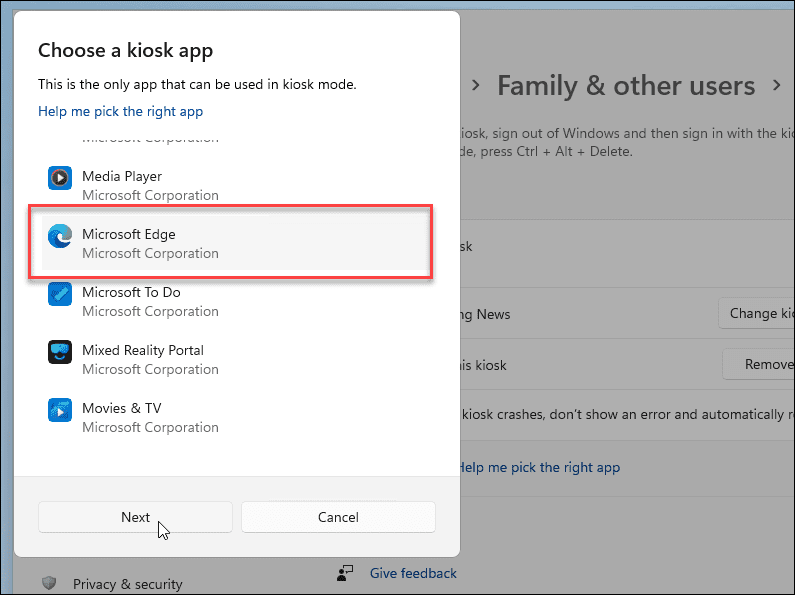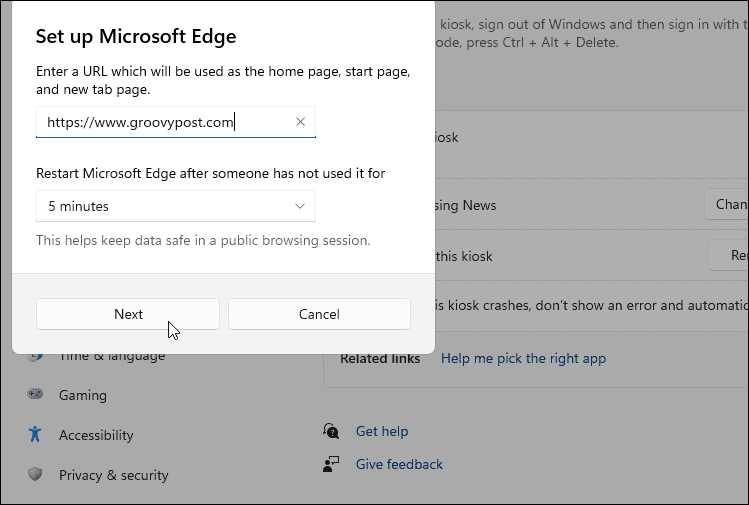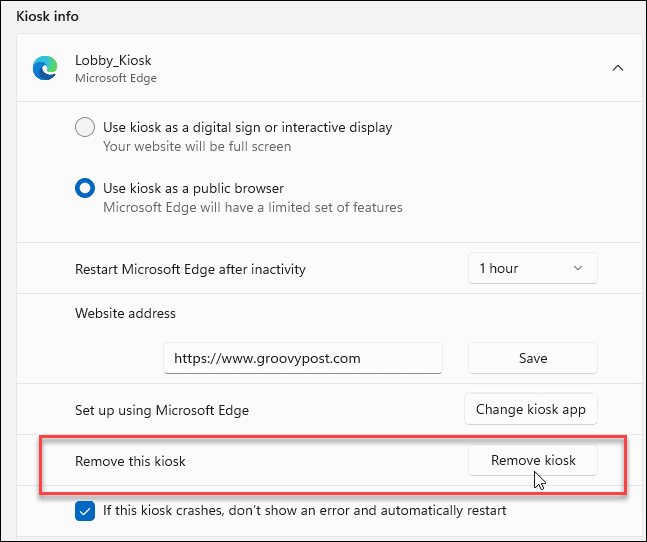Whatever the reason for creating one, here’s a look at how to set up kiosk mode on Windows 11.
How to Enable Kiosk Mode on Windows 11
Setting up kiosk mode is a straightforward process on Windows 11. You can set up kiosk mode using any version of Windows 11, but you may prefer to use it with a monitor that has a touchscreen (as long as you’ve not disabled it). To enable kiosk mode on Windows 11:
How to Run a Windows 11 Kiosk
When you create a kiosk on Windows, you’re creating another user account on the system. Use the following steps to run your kiosk:
How to Change the Kiosk App
If you’re moving your kiosk to a different area of your building or want users to have access to something different, you can change the kiosk app. Make sure you’ve signed into your user account to do this—you can’t perform these steps using the kiosk-only account. To change the kiosk app, follow these steps: That’s it. Following the steps above, changes the app for your kiosk. If you need to restart the PC or sign in with another account, use Ctrl + Alt + Del to bring up options to sign out.
How to Disable Kiosk Mode on Windows 11
Want to stop running your kiosk? You can disable kiosk mode on Windows 11 at any time. You may want to do this if you plan on using the PC for something else. To disable kiosk mode on Windows 11: You remove the kiosk by following these instructions. If you want to create one later, you can just follow the steps above that cover setting up a kiosk.
Using Windows 11
By following the steps above, you’ll be able to enable kiosk mode on Windows 11 at any time. You can then use your kiosk PC to show your website, enable access to an app or service, or use it as an advertising display in full-screen mode. If you’re looking for different ways to use your PC, look at creating a guest account or restricting app access to Microsoft Store apps only. You might also be interested in using Dynamic Lock on Windows 11 to protect your PC while you’re away from it. Comment Name * Email *
Δ Save my name and email and send me emails as new comments are made to this post.
![]()