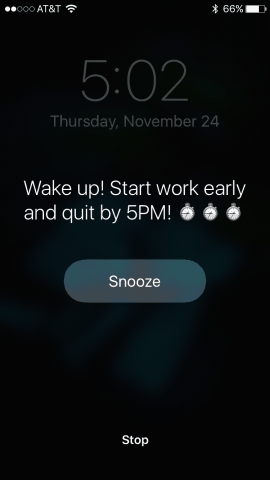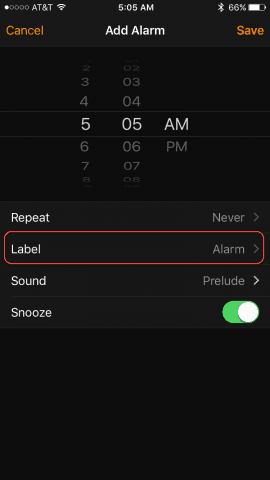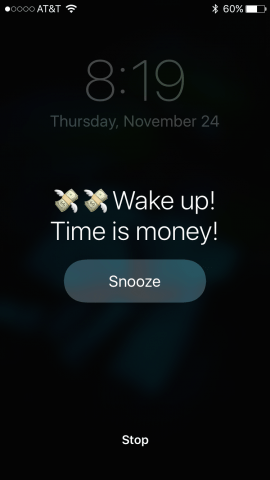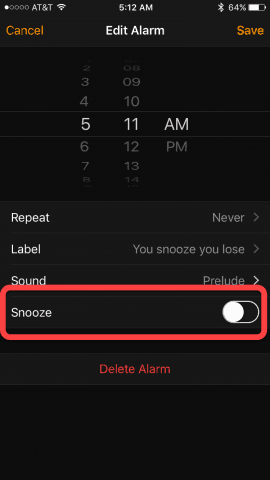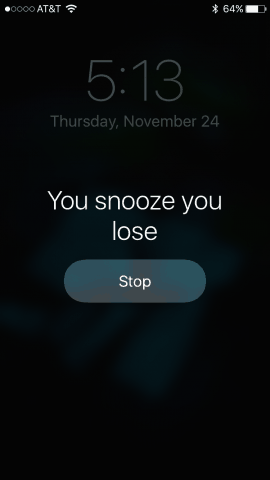Every night, I make these ambitious goals to wake up early, seize the day and punch out before 5 PM. But by the time 5 AM rolls around and my iPhone alarm is buzzing and glowing like a demented lightning demon caught in the groggy web of predawn darkness, I can never quite remember why I was so pumped – about getting up before the sun. Snooze… and then it’s 10 AM, and I hate myself. As I prepare my mid-morning brunch of shame, I always vow that “Tomorrow!” will be the diem that I finally carpe. To this day, my batting average is still something like .143. So, after finally getting fed up with working until 11 PM every night, I decided to try out a simple life hack that will help me defeat Sleepy Carl* once and for all. If you’ve got an iPhone, you can beat him, too. Here’s how:
Setting a Label for Your iPhone Alarm
By default, when you set your iPhone alarm, the alarm goes off and displays the word “Alarm” along with that oh-so-tempting Snooze button. But did you know that you can change that text? You can. The intention is that you can switch it to some meaningful reminder, such as “Take red pill” or “Remove space prisoners from the hyper dungeon.” For me, I use it to remind myself of the benefits of dragging my lazy self out of bed. It reads: “Wake up! Start work early and quit by 5 PM!”
That way, when Sleepy Carl’s all “Why would you get up and work? Stay here, where you’re the owner of the restaurant from Happy Days, and all of your customers are Harlem Globetrotters!” you can have your iPhone there providing a counterpoint based on reality. 1 – From your iPhone home screen, Touch the Clock app.
2 – Touch the + button to add a new alarm, or Touch Edit and choose an existing alarm to change its alarm label.
3 – Touch the Label setting. It’s the 2nd option.
4 – Type in your morning pep talk. It can be as long as you want, just be aware that the text gets all tiny if you have lots of lines.
5 – When finished, make sure you Touch Save.
6 – Now, when your alarm goes off, take half a second and read the message you wrote to your future sleepy self.
Here’s what it looks like if you put a long message in:
Disabling the iPhone Alarm Snooze Button
I know that the Snooze button is supposed to be an efficient weapon against Sleepy Carl, but personally, I hate it on the iPhone. More often than not, I end up hitting it by accident instead of actually disabling my alarm. Then, when I’m in the shower, the alarm goes off again, waking up the whole house. So, while we’re setting up a morning pep talk, we may as well go over how to turn off the snooze button on the iPhone. All you have to do is go back to the Edit Alarm screen that we were at in Step 2. The Snooze toggle is the last option. Untoggle it to turn it off.
Now, the only way to shut down the alarm is to Slide, as if you’re unlocking. For me, this is more effective at waking me up, because I have to either put on my glasses or hold the phone right up to my face to see it well enough to slide the alarm off (yes, my vision is that poor). Because of the changes to the lock screen, you still don’t have to slide to turn off your alarm. Instead, the Snooze button is replaced by a Stop button. The alarm is disabled if you unlock your screen with the home button, too.
So, there you have it. If you’ve disabled your snooze button and added a pep talk to your iPhone alarm and still can’t drag yourself away from Lord Hypnos – then you should consult a doctor about your excessive sleepiness. Or consider putting your phone on the other side of the room, so you have to physically get out of bed to turn off the alarm before it wakes up anyone else in the house. Or the neighbors. Rise and shine, groovyReaders! *In case you didn’t have time to watch the video, Sleepy Carl is, according to Urban Dictionary: The guy who discourages you from waking up and being productive by enticing you to sleep with the most wonderful dreams. Works every time! Comment Name * Email *
Δ Save my name and email and send me emails as new comments are made to this post.