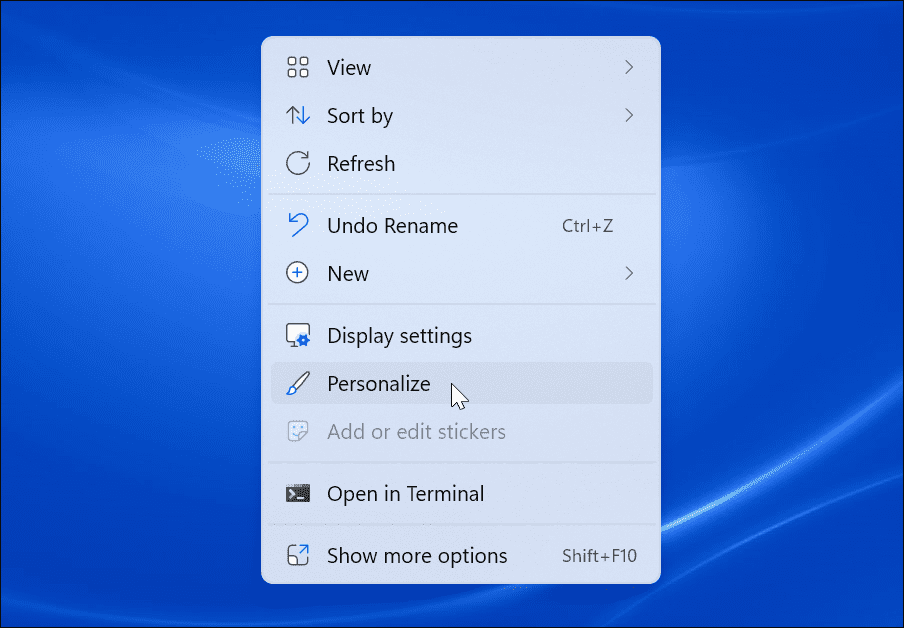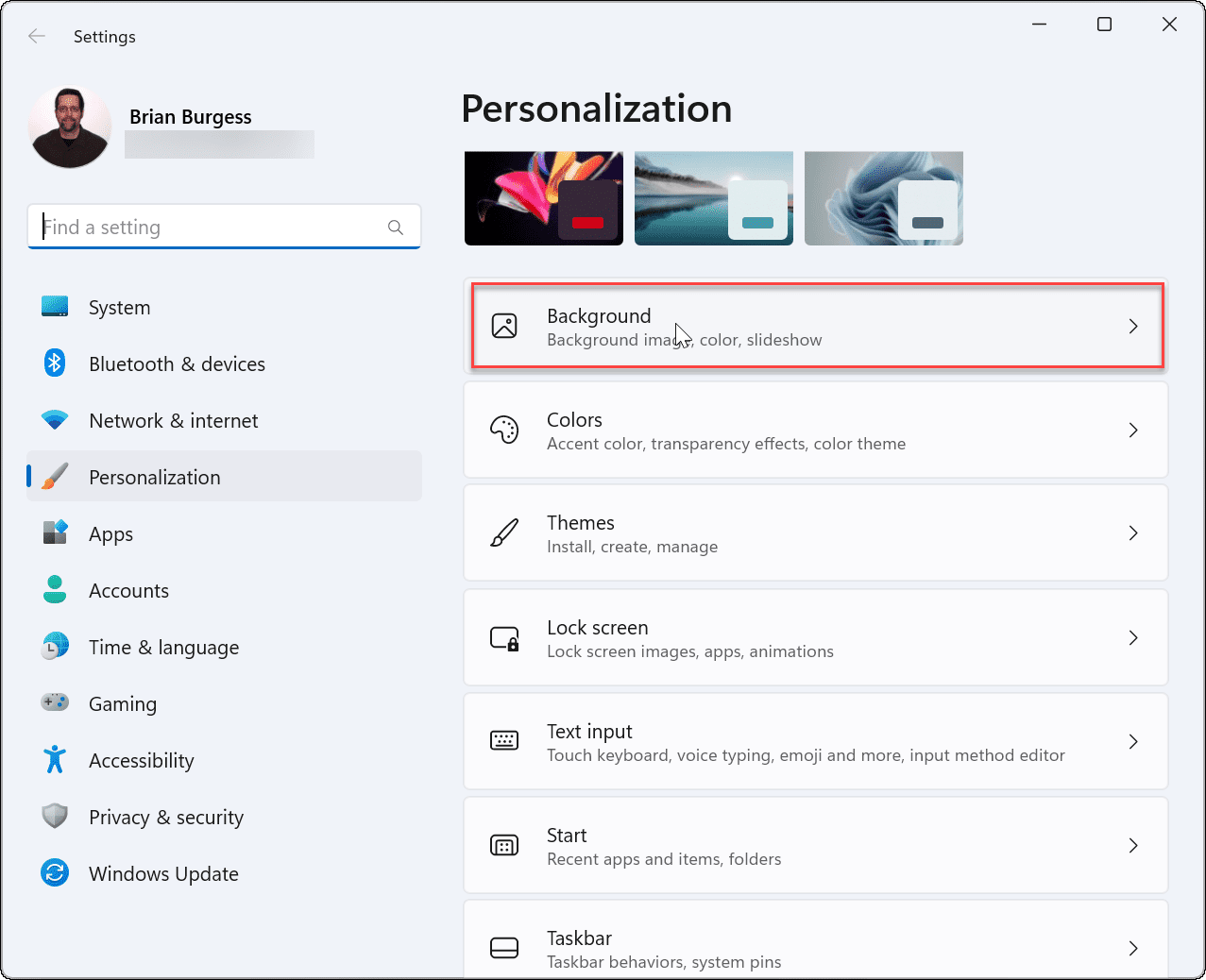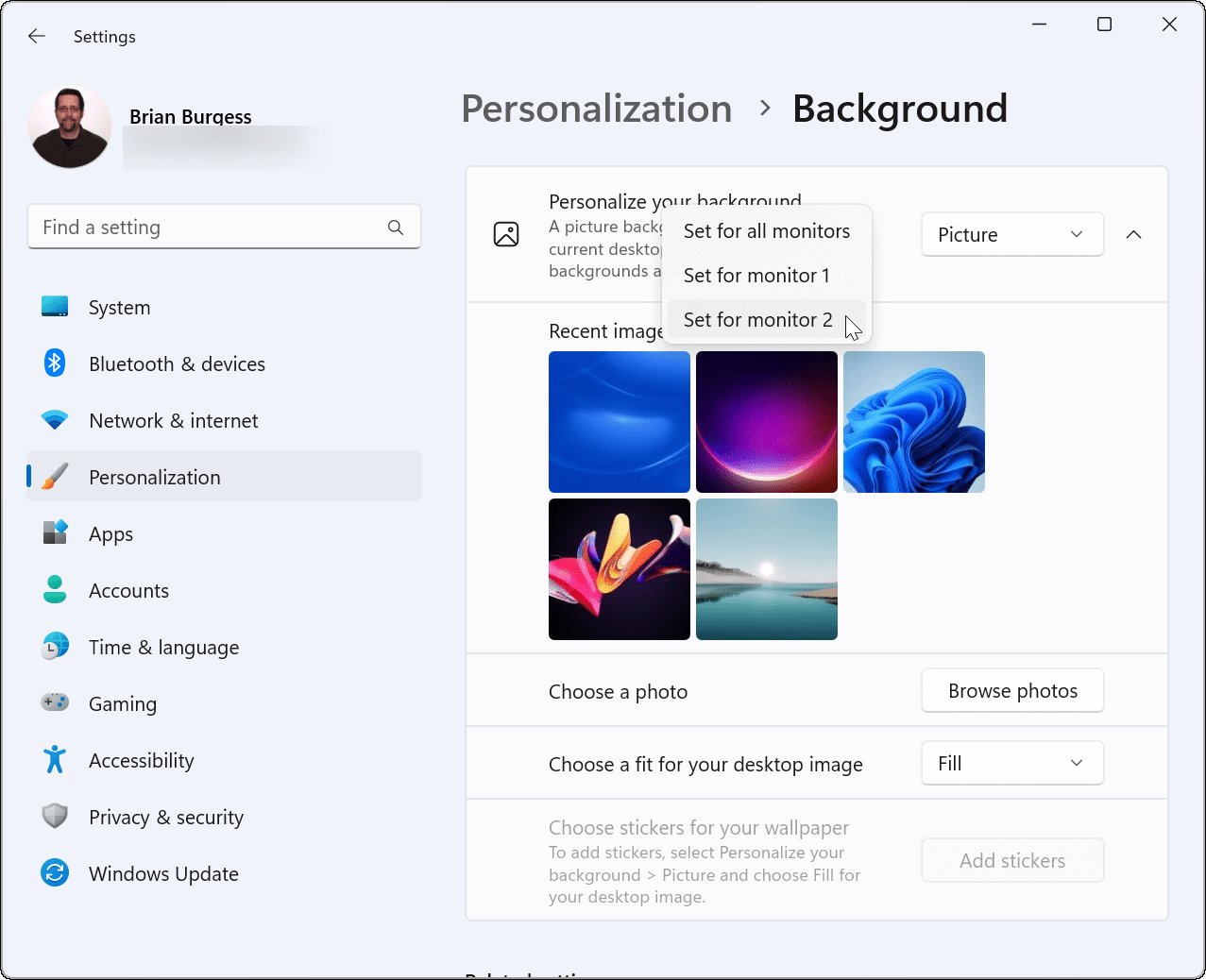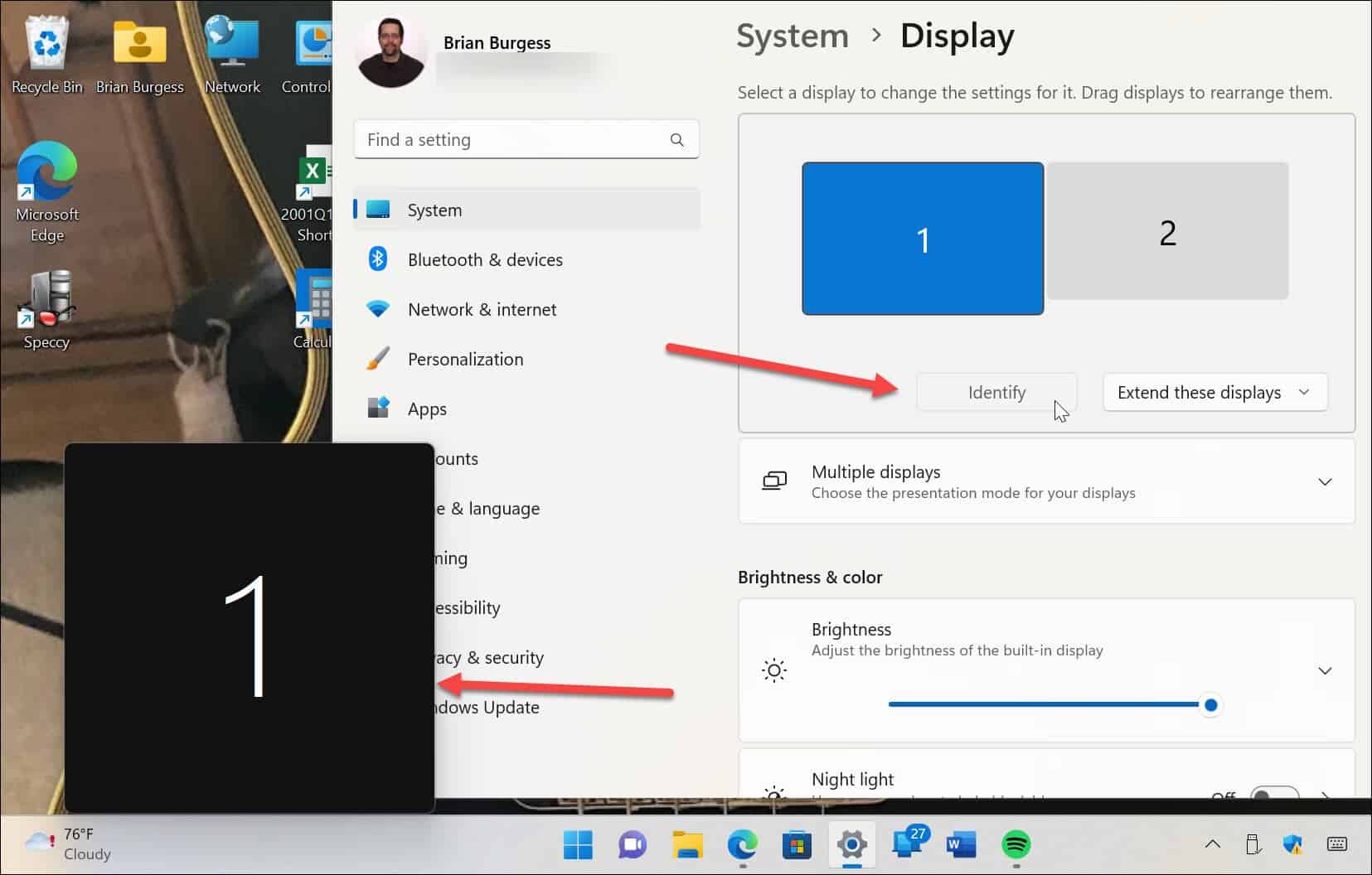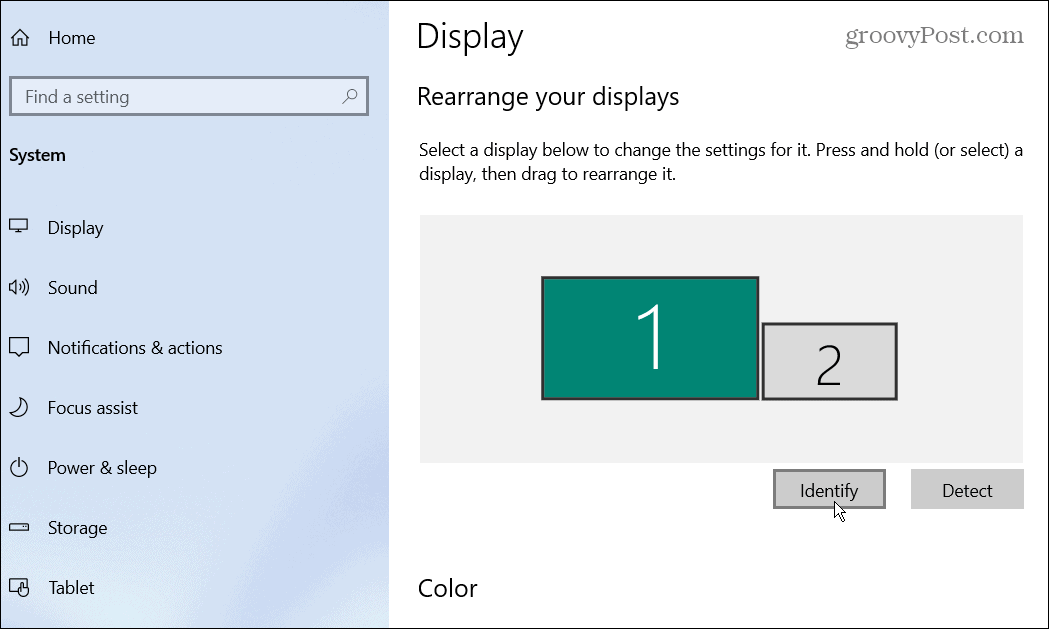Having a different wallpaper on each monitor can make your desktop more appealing. This setting is hidden, but you can configure a Windows PC to add different backgrounds to each monitor—if you know where to look. If you’re someone who collects wallpapers and likes to change things up from time to time, you’ll appreciate this tip. Here’s how to set different wallpapers on dual monitors on Windows.
How to Set Different Wallpapers for Dual Monitors on Windows
Once your dual monitor system is set up, you can put a different wallpaper on each one. It’s worth noting that the procedure for adding another wallpaper to each monitor is virtually identical on Windows 10 and 11, but there are some minor differences.
Setting Different Wallpapers for Dual Monitors on Windows 11
To put a different wallpaper on each monitor on Windows 11:
Setting Different Wallpapers for Dual Monitors on Windows 10
The steps to assign a different wallpaper for separate monitors are slightly different on a Windows 10 PC. Use the following steps to put different wallpapers on each monitor on Windows 10:
Personalizing Dual Monitors on Windows
Use the steps above to personalize dual monitors with individual wallpapers on Windows 10 and 11. You can use whatever wallpaper you want, whether it’s something you download or your own photos. Once you’ve gotten the hang of putting a different wallpaper on each monitor, check out these panoramic backgrounds for Windows. Adding a different wallpaper on each monitor isn’t the only way to customize your Windows experience. For example, you can change the lock screen background. You can also enable Dark mode on Windows 11, or if you’re not on Windows 11 yet, you can enable Dark mode on Windows 10. Windows has other tools for managing your monitor, like changing the monitor refresh rate. Comment Name * Email *
Δ Save my name and email and send me emails as new comments are made to this post.
![]()