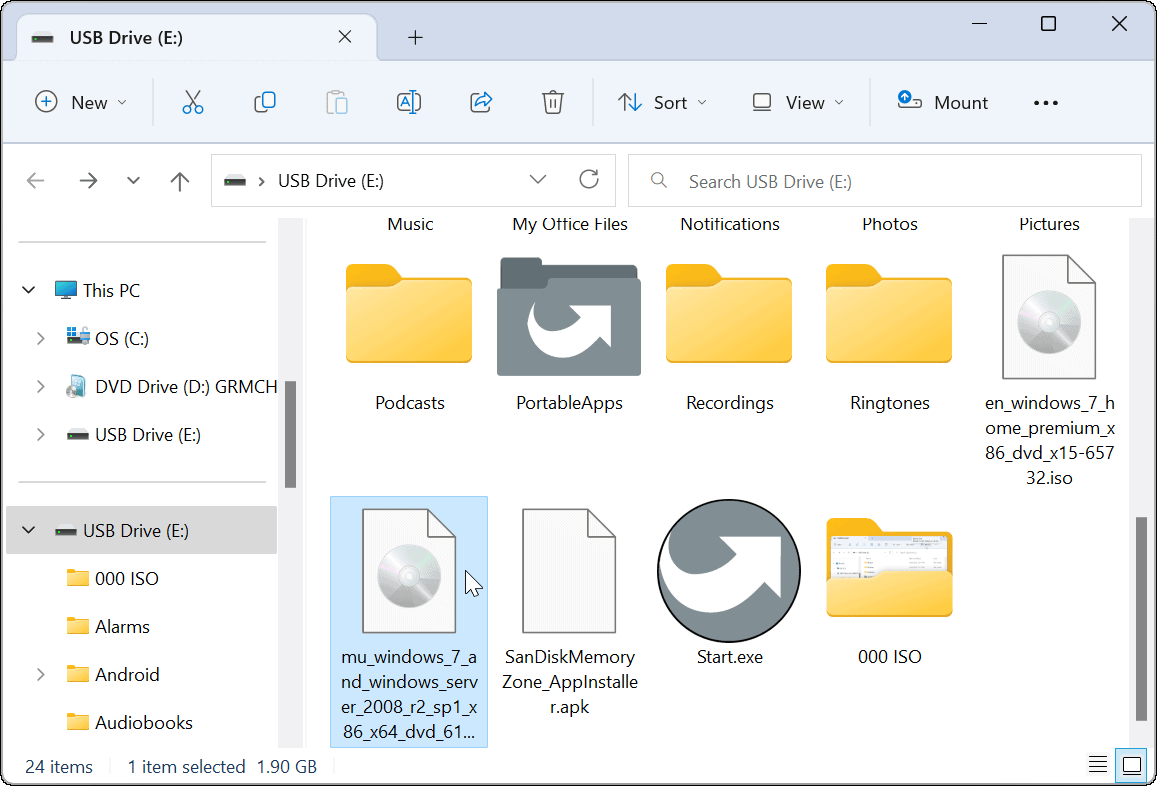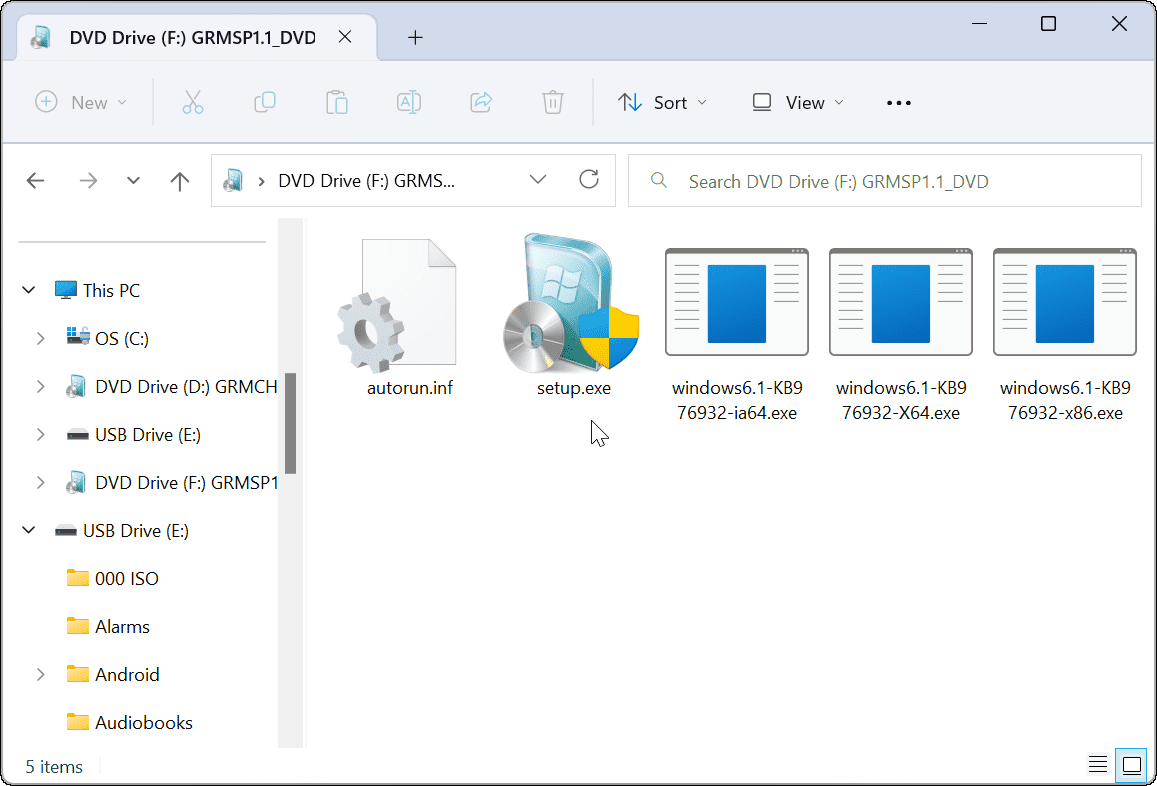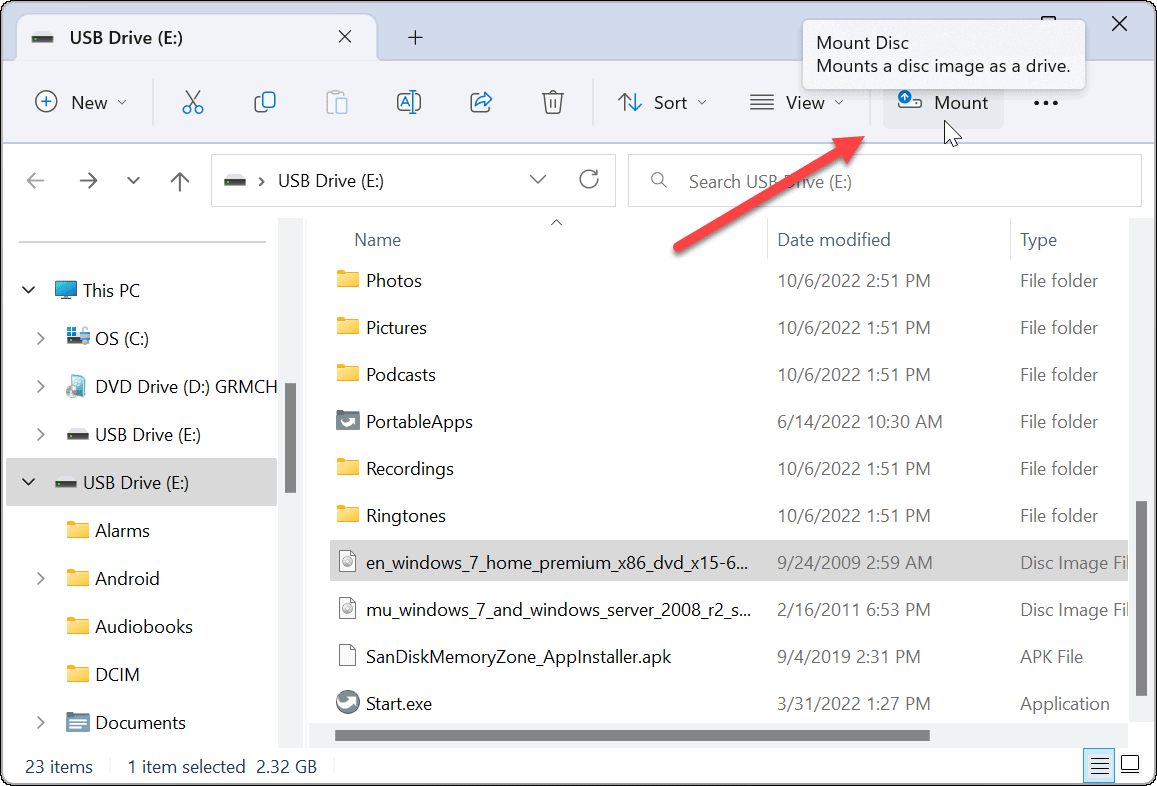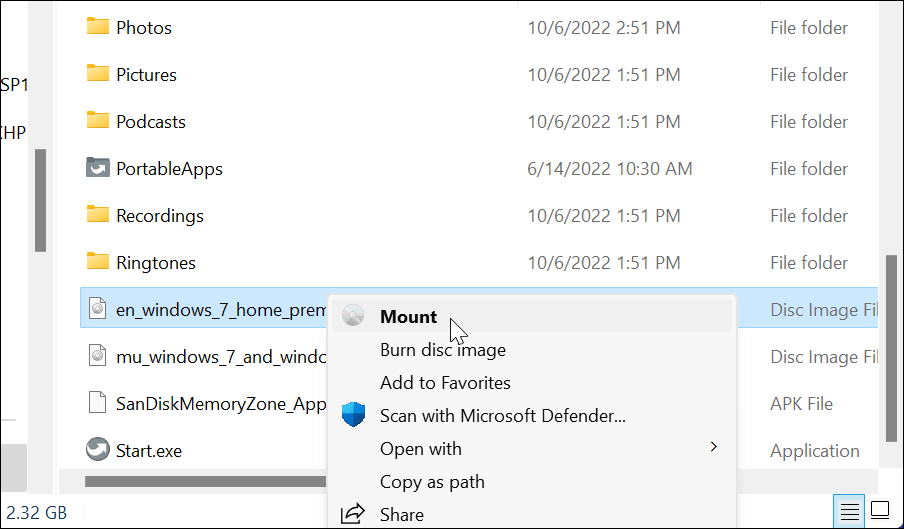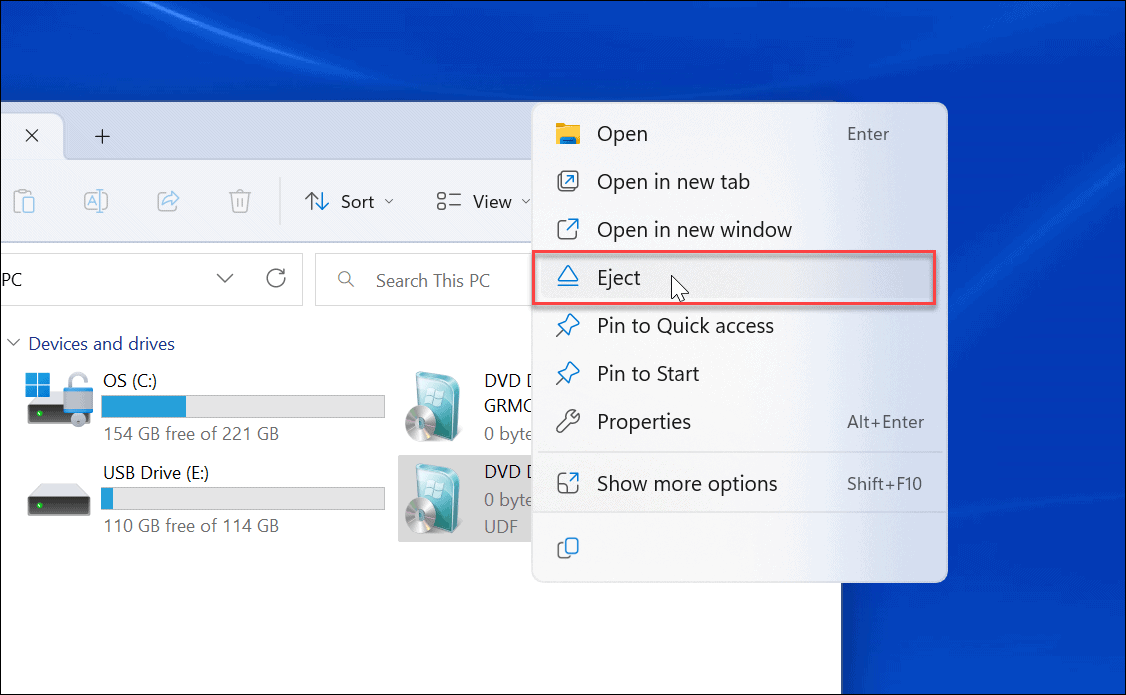When you mount an ISO image on Windows 11, you can access the contents contained in the image. ISO images allow software and media distribution without the need to ship physical media. Microsoft uses the ISO image format to distribute versions of its operating system—including Insider editions. Sometimes you’ll need to access the contents of an ISO image. We’ll explain how to mount an ISO image on Windows 11.
How to Mount an ISO Image on Windows 11
While you can use third-party utilities to manage your ISO files, Windows includes the feature natively, beginning with Windows 7. The ISO management ability is still included in Windows 11. To mount an ISO image on Windows 11:
How to Mount ISO Image From the File Explorer Ribbon
While double-clicking the ISO is a straightforward method to mount it and access its content, you may want to use the ribbon bar instead. To mount an ISO image using the File Explorer ribbon:
Mount ISO Image on Windows 11 via Context Menu
Microsoft did a redesign to the context menu on Windows 11. There are fewer options unless you know where to click. However, we’ll show you what you need to do to mount an ISO image from the context menu. To mount an ISO image on Windows 11 from the context menu, use these steps:
How to Unmount an ISO File on Windows 11
When you mount an ISO file on Windows, it shows up as a virtual drive (with its own letter) in the This PC section. In our example, we have a couple of Windows 7 images mounted. When you’re done, you may want to unmount these image files. To unmount an ISO image on Windows 11: The ISO virtual drive will disappear, and you can’t access its content until you mount it again.
Mounting ISO Images on Windows
Having the ability to mount ISO images on Windows 11 and previous versions is helpful. You can access content on them, use ISOs to install a virtual machine, and use them to burn content to physical media. ISO files can do a lot. For example, you can mount and burn ISOs on Windows 10 and convert IMG to ISO on Windows 10. Also, when you create a bootable Windows flash drive, you flash an ISO with the operating system. And you can use ISO files to create a full system backup of Windows 11 or if you create a complete system backup of Windows 10. Comment Name * Email *
Δ Save my name and email and send me emails as new comments are made to this post.
![]()