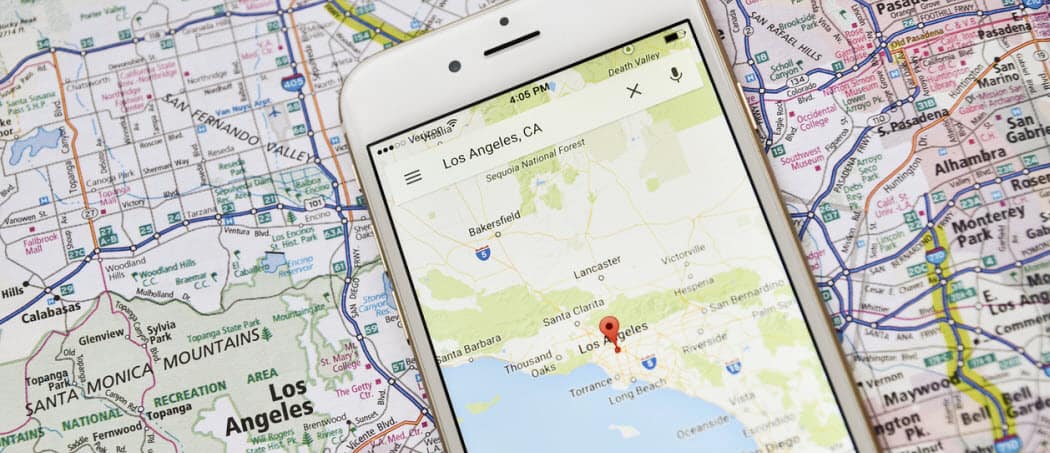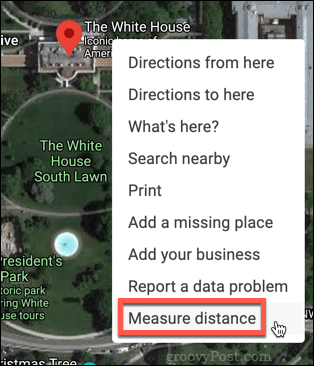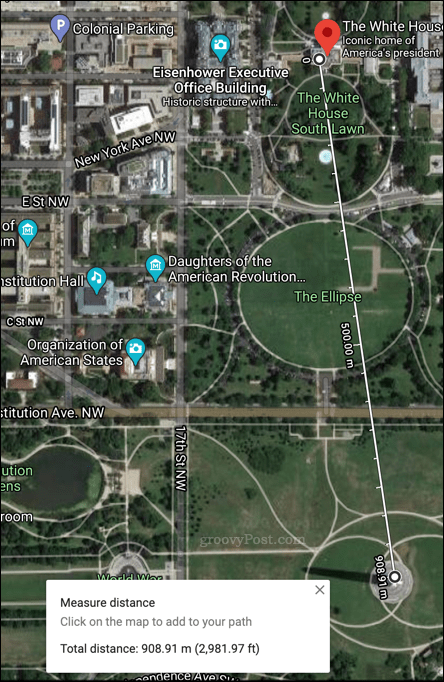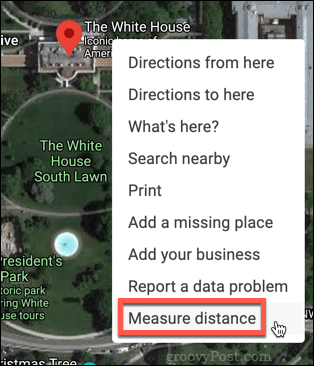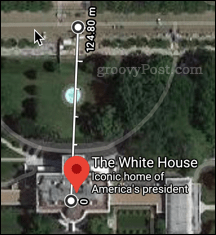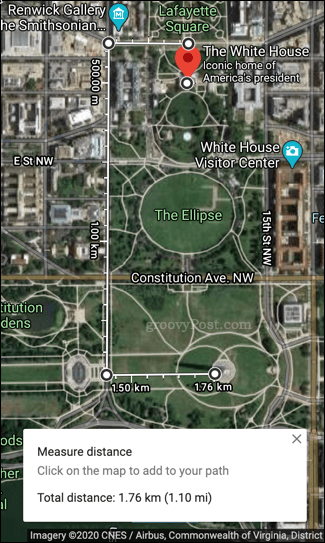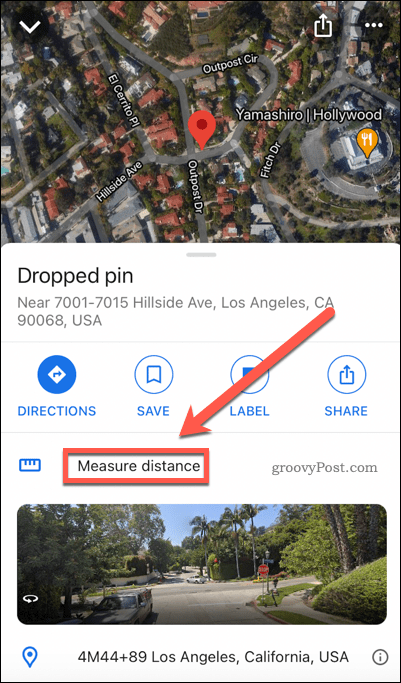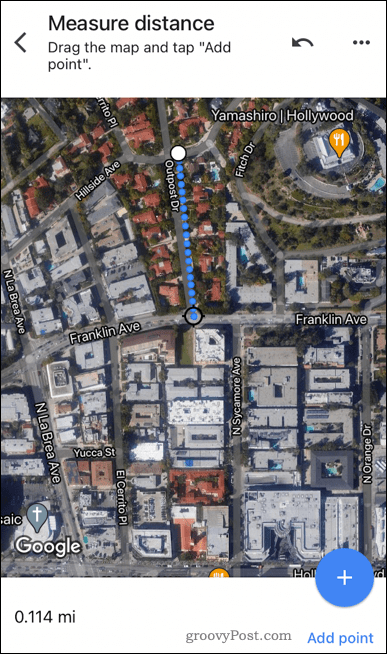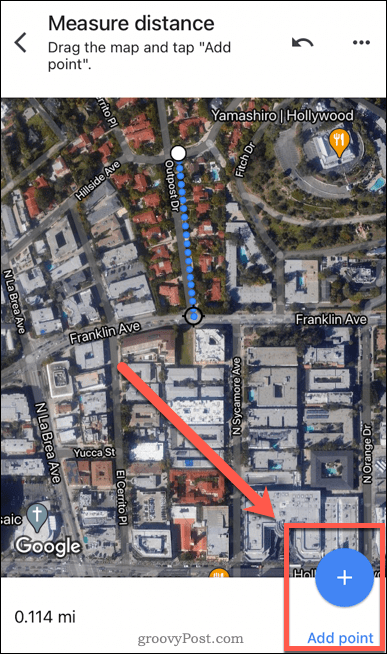If you’re thinking about travelling somewhere new, but you’re unsure about the length of the journey, you can use Google Maps to measure the distance between two or more locations. This feature works for simple and complex routes alike. If you want to know how to measure distance between locations in Google Maps, here’s what you’ll need to do.
Measuing the Distance Between Two Points in Google Maps
Measuring the straight line distance between two points in Google Maps is simple to do if you’re using a PC or Mac. To do this, open Google Maps in your chosen web browser. Using the search bar or map viewfinder, navigate to the point you wish to start measuring from. Right-click on your chosen starting spot, then click the Measure distance option.
Move the map viewfinder to the location you want to measure the distance to, then click on that location.
A line will appear between your two points, with a box at the bottom of the screen telling you the distance between them.
Measuring the Distance Between Multiple Points
While the method above works well if you’re only measuring between two points, you may wish to add additional locations along the way. If you’re trying to measure the distance between multiple points, then you’ll need to use a slightly different method to find the total distance of your route. To do this, head to your starting point using the search bar or map viewfinder. Right-click the location, then click the Measure distance option.
You’ll then need to click on the next part of your route.
With your second point added, move your viewfinder to the next location, then click again.
Repeat this process until you’ve completly mapped out your entire route. If you’re following roads or other landmarks, you’ll need to make sure your points follow your likely path (following roads or sidewalks, for instance) to ensure an accurate reading.
Once completed, you’ll see the total distance of your route at the bottom of the screen.
Measuring Distance in Google Maps on Mobile Devices
If you want to measure distances in Google Maps on smartphones, you can use the Google Maps app to do so. This method should work for both iPhone and Android devices. To start, open the Google Maps app and navigate to your starting point. Once you’ve reached it, tap and hold the location you want to start measuring from. This will drop a pin in that location.
Swipe up to expand the Dropped pin menu, then tap the Measure Distance option.
Drag the map to the location you wish to measure to. The total distance between your starting point and destination will update automatically at the bottom.
If you want to add additional points to map out an irregular route, tap the Add point button.
When you have completed your route mapping, the total distance will be displayed at the bottom of the screen.
Using Google Maps Effectively
There a lot of Google Maps tricks—including distance measuring—that most of us never use or even know about. For example, you can use Google Maps voice guidance when you’re out walking. If you’re going somewhere in secret, you can use Google Maps in incognito mode. You can even export your route data to third-party GPS apps.
![]()