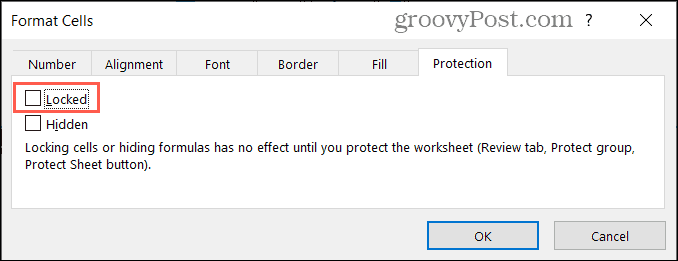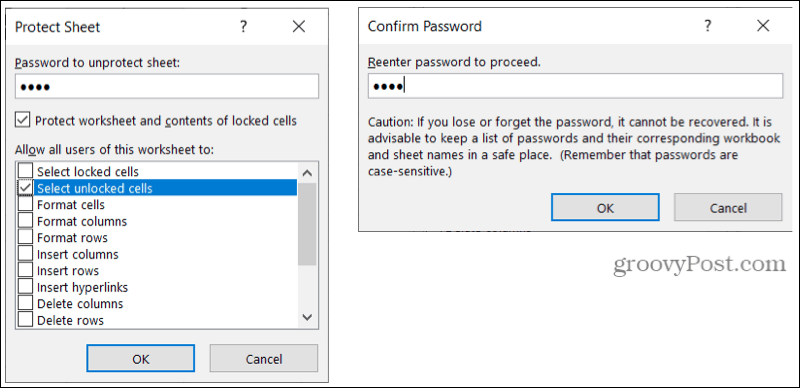Examples can include creating an invoice, timesheet, or expense report. You want to allow editing for necessary cells; however, you don’t want others to edit cells containing company details, formulas, drop-down lists, or other information. Here, we’ll show you how to lock certain cells, ranges of cells, rows, or columns in your Excel spreadsheet.
Unlock the Entire Sheet
You may not realize it, but the cells in an Excel sheet are locked by default. This gives you a head start if you decide to password-protect a spreadsheet. So the “locked” setting only applies if you protect the sheet. To lock only specific cells, you’ll need to first unlock them all.
Lock Certain Cells
Next, select the cells, range of cells, rows, or columns you want to lock. Once you lock them, you’ll then protect the sheet to prevent changes to the locked cells.
Before you share your sheet, give it a test. Try to edit a locked cell. You should receive a message letting you know that the cell is on a protected sheet.
To make changes to the locked cells yourself, simply unprotect the Excel sheet. Go to the Review tab, click Unprotect Sheet in the ribbon, and enter the password.
Protect Your Data and Lock Certain Cells in Excel
When you create a form or sheet that you want others to fill out or add to, locking cells you don’t want touches keeps them safe. This prevents unwanted changes without a lot of hassle or extra work to make it happen. If you use Sheets in addition to Excel, take a look at our how-to for locking cells in Google Sheets too!
![]()