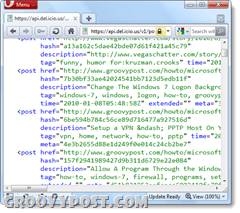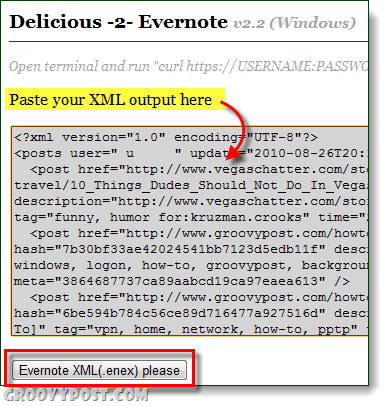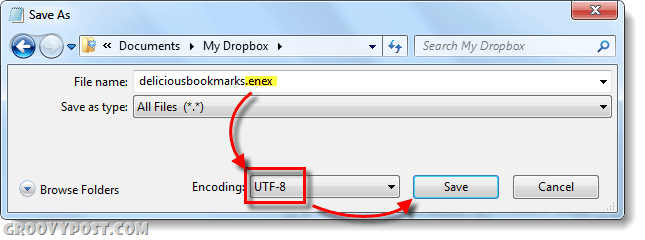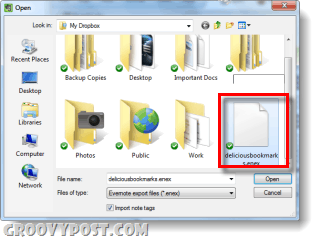If Delicious were to disappear, what would your favorite alternative be? For me, Evernote is really my go to bookmark tool, since it does so much more than just websites. This is an important issue when you consider that last week we learned things at Delicious are topsy-turvy right now. To follow up from this weekend when we took at look at how to backup your Delicious bookmarks should the worst happen, here is how to import that backup file to Evernote. Although the Evernote Blog provides a step-by-step the process of importing Delicious bookmarks into Evernote, their process only imports the bookmarks and notes data however the TAG data is left out. Ouch… let’s review how to import all the data including the notes, bookmark and tags!
Step 1
Export your Delicious bookmarks to XML Note: If you are logging into Delicious via a Yahoo account you will need to use http://deliciousxml.com to Export your bookmarks correctly.
Step 2
Open the .xml file you saved with Notepad or some other XML reader. Now copy the entire sheet of code, and paste it in the box on the following website according to what Operating system you are running.
Mac Users: http://jsdo.it/palaniraja/uphW/fullscreenWindows Users: http://jsdo.it/palaniraja/aNtf/fullscreen
A special thanks goes out to http://dr-palaniraja.blogspot.com/ for developing the converter. After pasting, Click the Evernote XML (.enex) please button. It should instantly convert and the button will disappear.
Step 3
Copy the entire box of code and Paste the contents into an empty Notepad window.
Step 4
In Notepad Click the File menu and Select Save As. Name the file whatever you like, but put .enex at the end of the filename, then Set Encoding to UTF-8. Click Save to continue.
Step 5
Now in Evernote, Click File > Import > Evernote Export Files…
Browse to the location that you just saved your .enex file and Click Open once you’ve selected it.
Done!
You should see a “Data import successful” screen, and congratulations -your Delicious bookmarks should now be loaded into Evernote. Immediately following you can choose to synchronize them to your online Evernote cloud, or just keep them offline for now. Either way, the logical next step would be to rename the folder or organize them into existing folders.
Note: Each time you use the import function Evernote will create a new “Import” notebook with a sub sequential number at the end of it should you repeat the process multiple times. You don’t have to worry about your imports all getting lost and clogging up one notebook this way.
Comment Name * Email *
Δ Save my name and email and send me emails as new comments are made to this post.