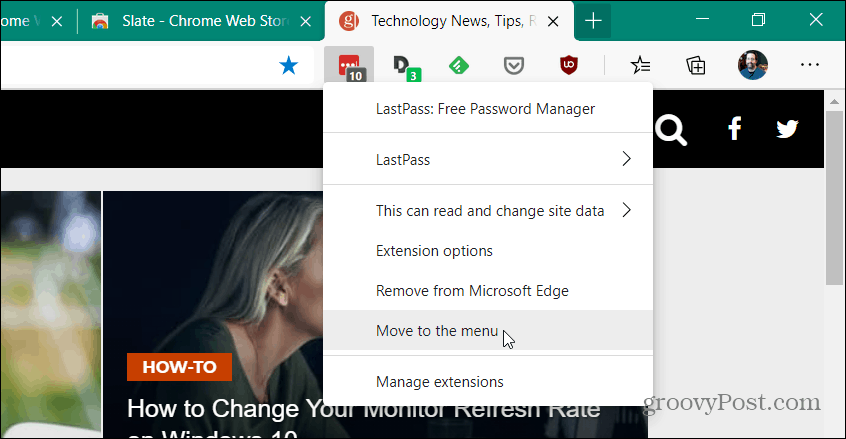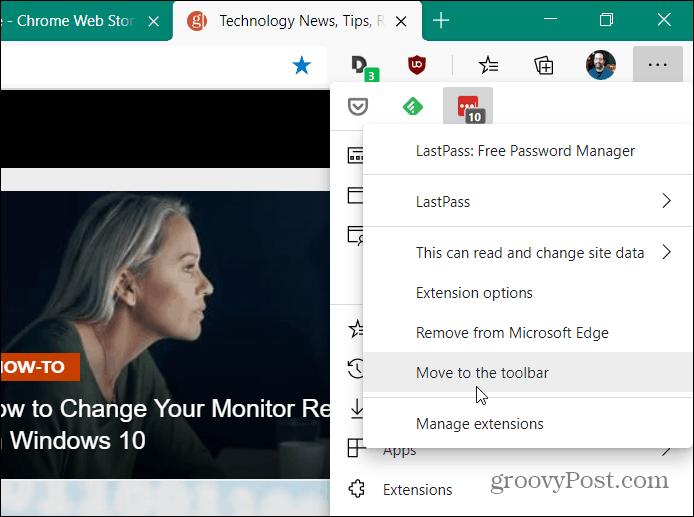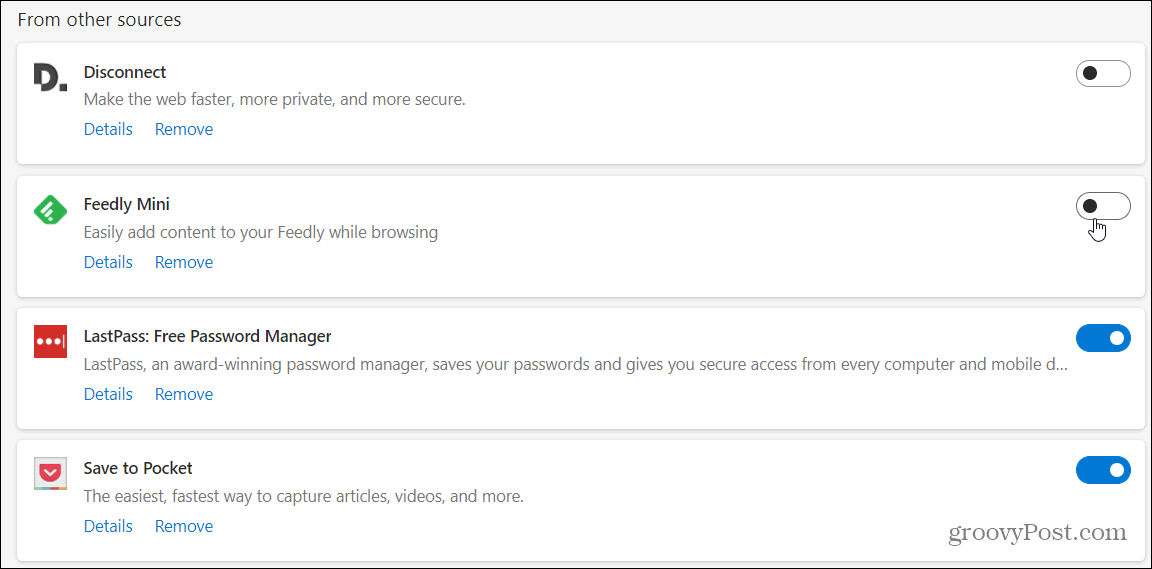Hide Extension Icons in Microsoft Edge
There are two ways you can hide extension icons but we’ll take a look at the easiest first. Right-click the extension icon you want to hide on the toolbar. Then from the menu click on “Move to the Menu.”
After moving an extension, you will find it at the top of the Options (three dots) menu. Click on the ellipses button and you will see the extension icons you moved. In the example below I moved three extensions to the menu.
If you want to move an extension icon back to the toolbar you can. Click the ellipses button and right-click the extension icon you want to move back. Then choose “Move to the toolbar” from the menu.
Another, but less practical option, is to disable them and turn extensions off. To do that, click the ellipses (three dots) button in the upper right-hand corner of the browser and choose Extensions.
That will display the master list of all the installed extensions on Edge. To disable one of them just toggle off the switch for the one you no longer want. Note that this will remove the extension icon from the toolbar. But it will also stop working entirely. This can be useful if there is an extension you don’t use very often and you don’t want the icon on the toolbar or the menu.
Moving extension icons from the toolbar to the menu is your best option if it runs in the background. An extension like Grammarly, for example, will still work fine in the background without an icon in the toolbar.
![]()