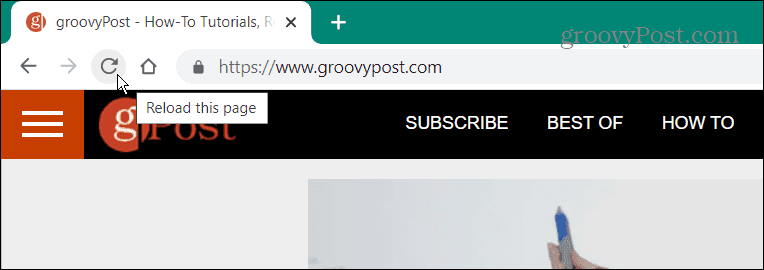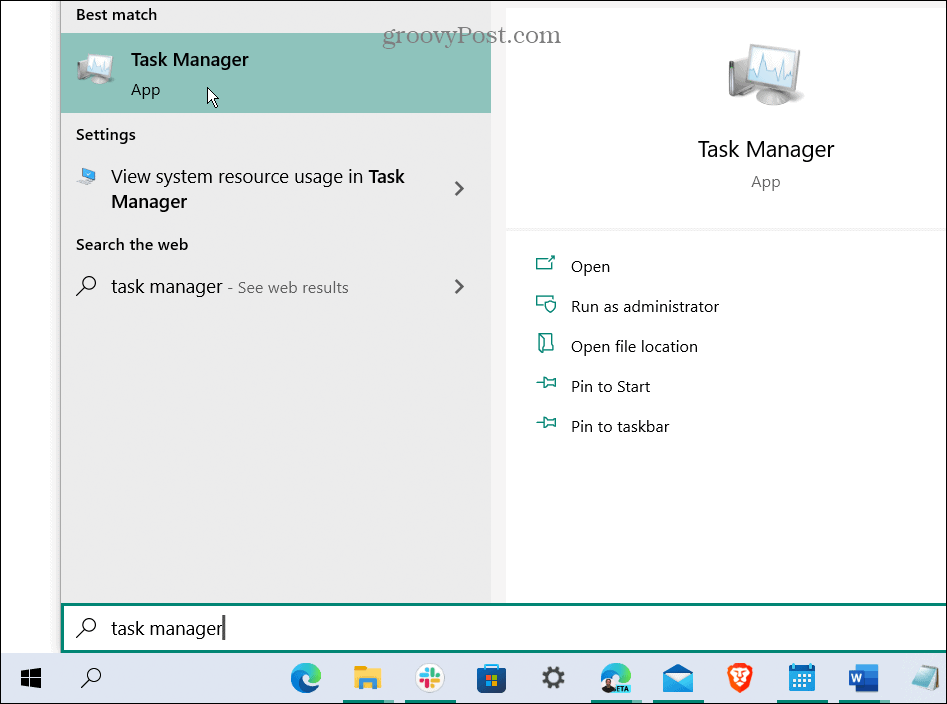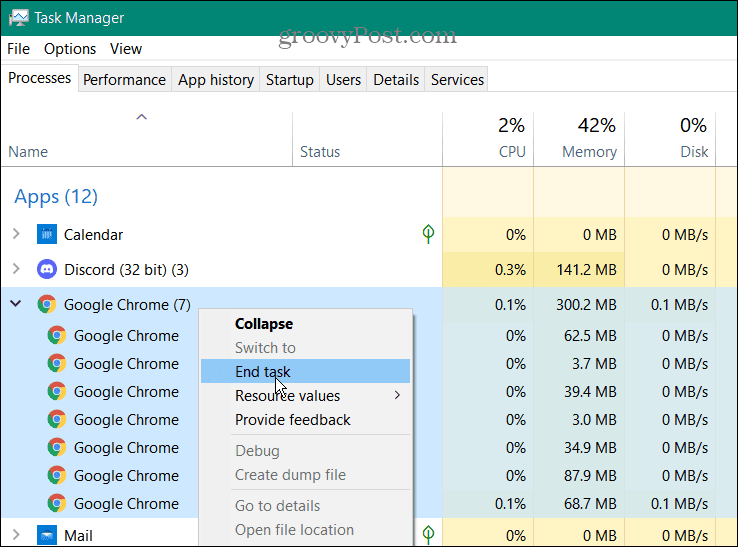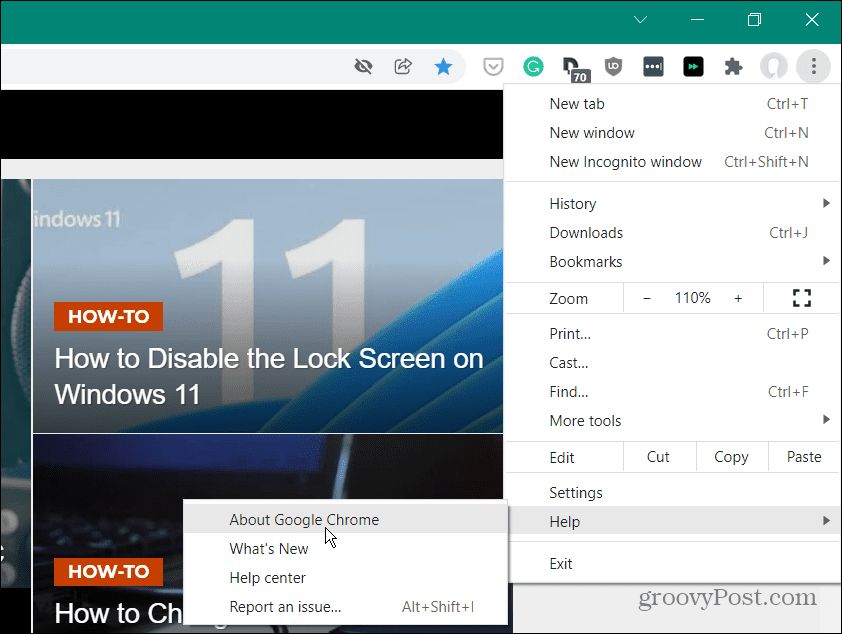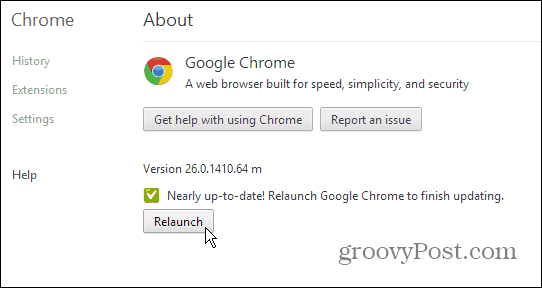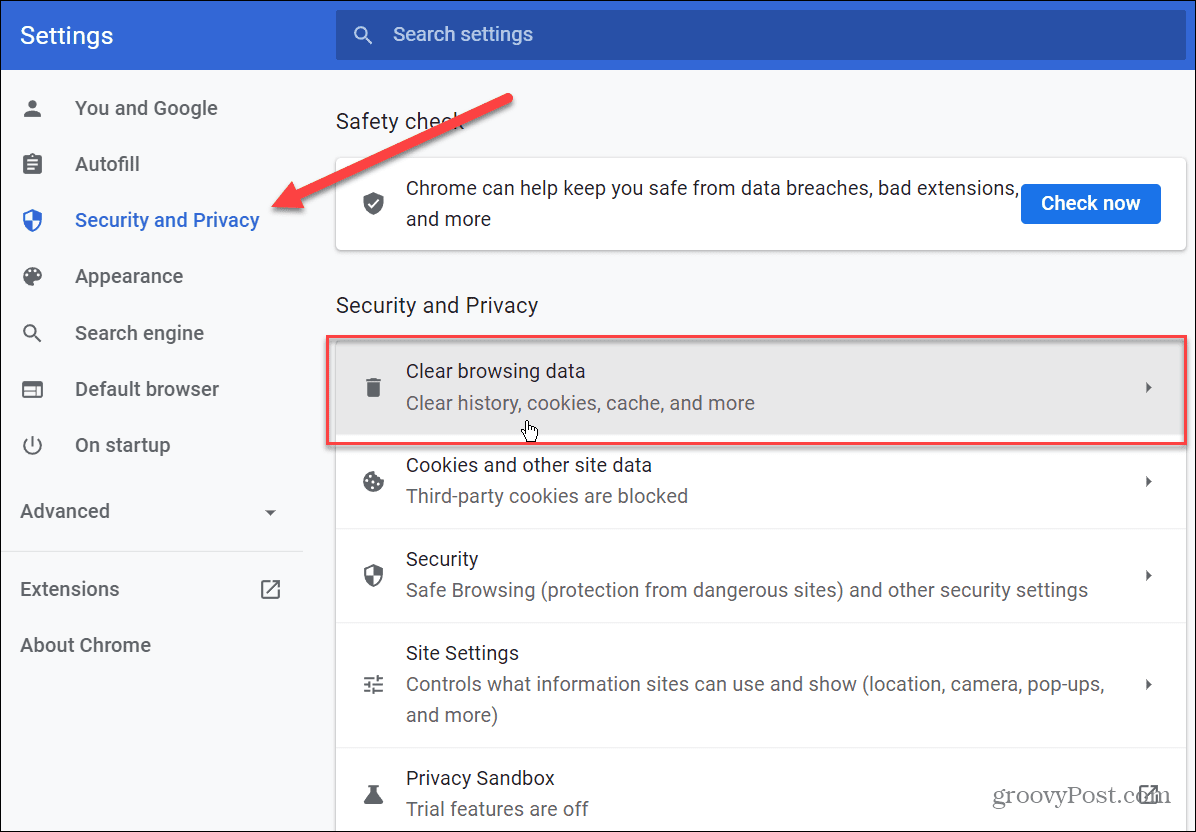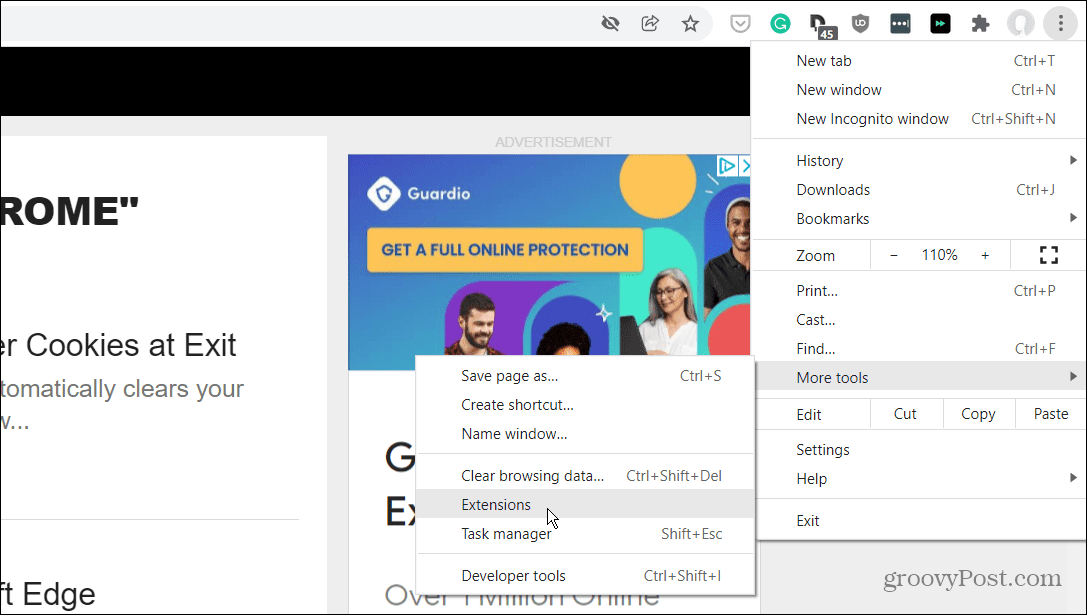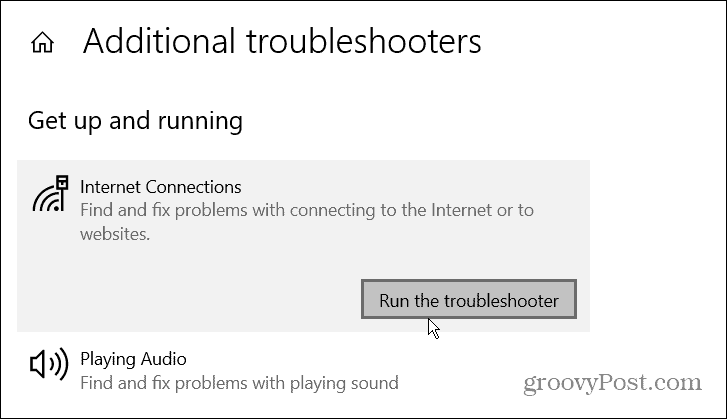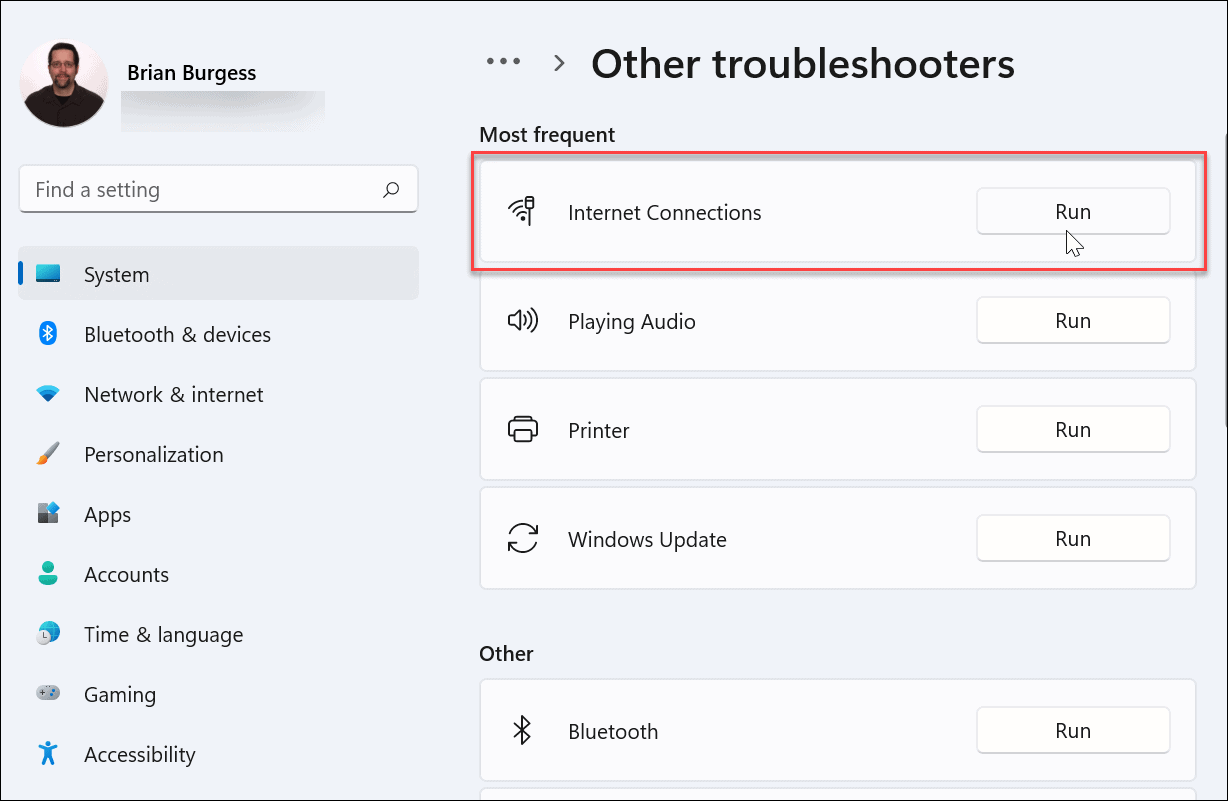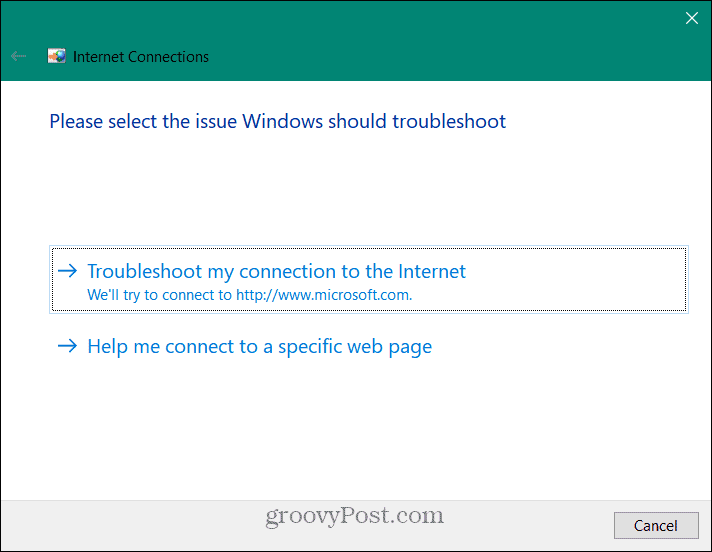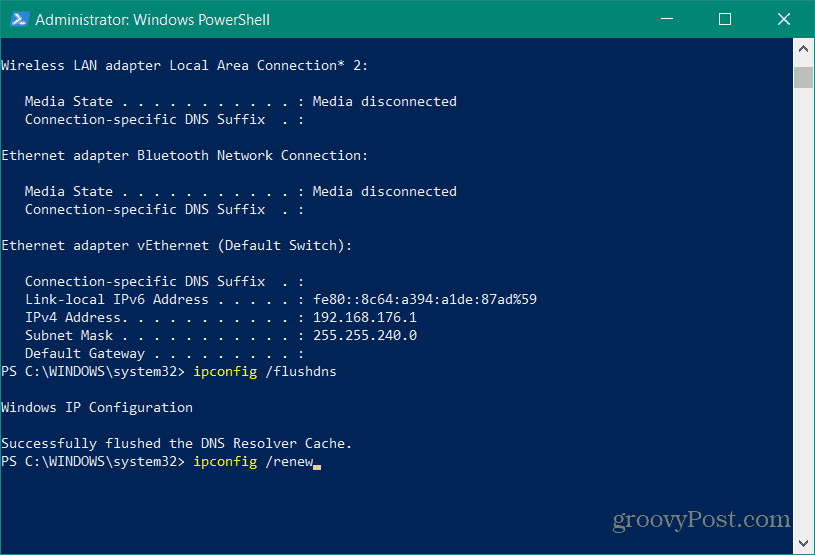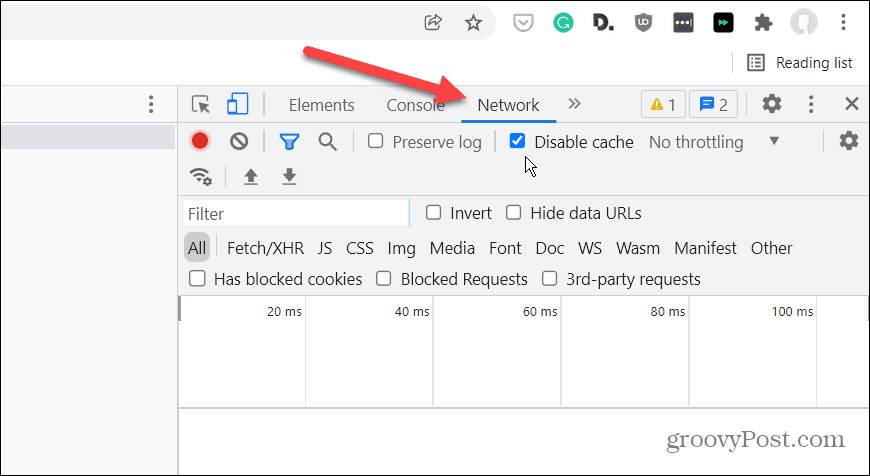If you’re seeing an Err_Cache_Miss error in your Chrome browser, you can try to fix it if the problem isn’t with the website itself by following these steps.
Refresh Page or Relaunch Chrome
The most obvious and straightforward fix to an Err_Cache_Miss error is to refresh the page you’re trying to load or relaunch Chrome entirely. To refresh Chrome, press the Reload this page button at the left of the address bar. Alternatively, press the F5 key on your keyboard.
Note: If you’re having an issue with online shopping or signing up for a service, refreshing the page could cause the data to be sent twice. Select the URL in the address bar and hit Enter to make sure that doesn’t happen. If refreshing the page doesn’t work, you can close Chrome from Task Manager. Using the Task Manager option ensures all instances of the browser are closed. To close Chrome using Task Manager:
Check for Browser Updates
Another thing you can try is manually updating Chrome by following these steps:
Clear Browser Cookies
If you’re still getting the error, try clearing your saved browser data, including cookies. This can often fix an Err_Cache_Miss error by forcing your browser to reload any saved data from a website. To clear cookies and other saved data in Chrome:
After it completes the process to clear your browsing data, return to the broken web page and see if the error is resolved.
Disable Chrome Extensions to Fix Err_Cache_Miss
Extensions improve the functionality of Chrome but they can prevent a website from loading properly. For example, antivirus and ad-blocking extensions are typically problematic, but any other extension can potentially create issues with your browsing experience. You can troubleshoot this issue by disabling your Chrome extensions. To do this:
Check Your Network Settings
If the options above don’t work, your network settings could be an issue. For example, there could be a number of DNS or other connectivity issues that you’ll need to resolve before you can fix this error.
Run Internet Connections Troubleshooter
One of the easier options to try first is running the Internet Connections troubleshooter in Windows 10 and 11. To use the Internet Connections Troubleshooter:
When the Internet Connections troubleshooter opens, follow the wizard’s on-screen instructions. The troubleshooter runs the same on both Windows 10 and 11. If an issue isn’t identified, head to the next steps.
Manually Reset Network Connections
You can also reset your network connection on your Windows 10 or 11 PC. This can remove any conflicting settings that could stop your internet from working properly. The commands are the same for both Windows 10 and 11. To manually reset network settings on Windows 10 and 11, do the following:
Disable Chrome Caching to Fix Err_Cache_Miss
If you’re still having problems with Err_Cache_Miss in Chrome, another fix worth noting is temporarily disabling the Google Chrome caching engine entirely. To disable Chrome caching:
Reload the page with the error, and you should no longer see the error. You may find that some data (such as cookies or form data) isn’t recorded or saved correctly with the Chrome caching engine disabled, however.
Preventing Google Chrome Errors
With any luck, one of the options explained above will stop or fix the Err_Cache_Miss error in Google Chrome. If you’re regularly seeing errors in Chrome, you may need to think about switching to another browser, such as Firefox or Microsoft Edge. You could even give a beta version of Chrome a try. If you manage to fix your Chrome browser, you can take advantage of some incredible features, such as the ability to cast media to Chromecast devices from your PC. If you live in a multilingual household, you can also change the default language in Chrome with ease. Comment Name * Email *
Δ Save my name and email and send me emails as new comments are made to this post.
![]()