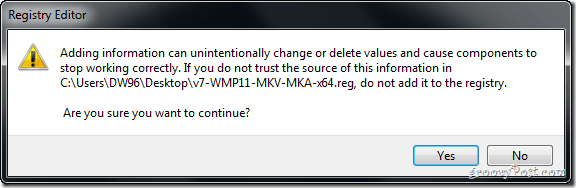In Windows 7, Media Center comes pre-installed – but it isn’t necessarily set up properly. In our two previous articles for Windows Media Center, we showed you how you can set up Windows Media Center for the first time and how you can rebuild your Media Center library. Another thing that Windows Media Center is missing is playback support for Matroska Video (MKV) files. With the rising popularity of the MKV format, this can become quite troublesome. In this tutorial we’ll learn how to use a work-around to add MKV playback ability to Windows Media Center.
Step 1 – Download FFDShow Tryouts
Adding MKV playback support to Windows Media Center doesn’t take much, in fact it mostly involves downloading a few codecs. Let’s start with the first one: Download FFDShow Tryouts. Once the download is finished go ahead and run the installer, it is pretty straight-forward. Note: If you are running a 64-bit operating system you will need to also download this file to enable 64-bit rendering.
Step 2 – Download Gabest’s MKV Splitters
Now we need one more codec called Gabest’s MKV Splitters. Download the 32-bit version or download the 64-bit version depending on which version operating system you are running. Once downloaded, Extract the contents of the archive to the C:\ directory* (root) of your computer. *Or whatever custom directory you’ve installed Windows to.
Now that the contents are on your C:\ drive, Right-Click the gabest_splitter_enable.cmd file and select Run as administrator.
A messages will pop up confirming that the installation was a success.
Step 3 – Downloading the Registry Modification
The last thing you need to do is to download and open a registry file. Again, there is a different version for 32-bit and 64-bit computers. Download the 32-bit version or Download the 64-bit version Optional: If you are curious as to what keys the registry files will be editing, just Right-Click the registry file and Select Open with > Notepad.
Once downloaded, Right-Click the registry file and Select Merge (this will require administrator privileges). If a warning dialog pops up, Click Yes to continue.
Once it is done adding the new keys to the registry, you’ll see a pop-up saying “…successfully added to the registry.” Click OK to finish.
Done!
You should now be able to enjoy MKV videos using Windows Media Center without any problems! After i installed this process i can see all the mkv file’s in my wmp center But if i try to play the center restarts or shutts down I am running Windows 8 with WMCE Can you help Per sos.. please… Go to “Start button -> all programs -> ffdshow -> audio” Also – thanks Stefan for this tip. Worked a treat. NOTE: I run Win7 64bit and when I went to the FFDShow Tryouts link – there was a 64 bit version which I downloaded and ran. I skipped this part ” If you are running a 64-bit operating system you will need to also download this file to enable 64-bit rendering.” and it is still working a treat. Suspect they’ve added the 64bit tryout after this post was written – but either way…reg edits and all…she’s working a beauty. Thanks again. Looked sketchy with the .cmds but it was all good. Sometimes the videos can be buggy when fastforwarding but it’s fine. Thanks, mate! Thanks so much! Running on a Dell latitude 10. NB: i configured ffdshow to use Intel Quick Sync; figured as this was intel atom device. 1080i content now flawless… i had to install again after a reboot. for some reason did not work first time. 64 W7 machine. Comment Name * Email *
Δ Save my name and email and send me emails as new comments are made to this post.