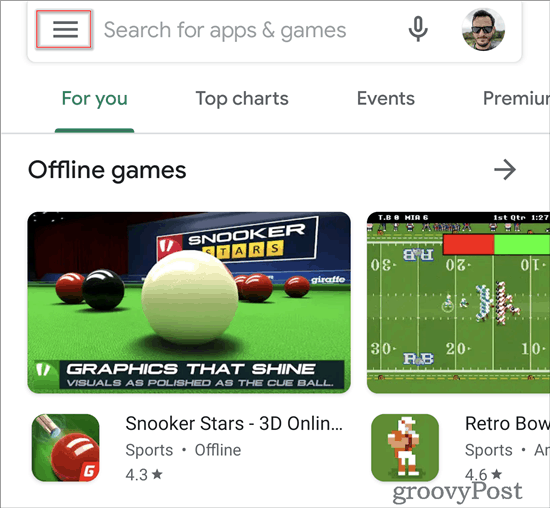A Dark Play Store
Therefore, if your whole device is nicely dark-themed, you wouldn’t want a light-colored Play Store. It just doesn’t look good in the context. Luckily, you don’t need to have such a Play Store, as the rumors have finally come true and a dark theme now exists for it. Let’s see how to enable it.
Enabling the Dark Theme
This is much easier than enabling a similar feature for WhatsApp, which is a bit more hidden in the menus. In this case, there are far fewer steps to go through. Start the Google Play Store app on your Android device. On the main screen, tap the three-lines menu button.
This will show you a menu that allows you to access pretty much every possible feature of the Google Play Store. In the said menu, tap Settings.
Once in the Settings menu, tap Theme. This will allow you to select between a Light or a Dark Theme. You can also choose System default. The latter means is useful for Android 10 users. The version in question has a system-wide dark theme option. It’s an easy way of switching themes on a lot of your smartphone’s apps, with a single tap.
That’s it! Your Google Play Store is much easier to look at now, especially in the dark.
As the Play Store gets used a lot, the new Dark Theme will surely be appreciated by many Android fans.
![]()