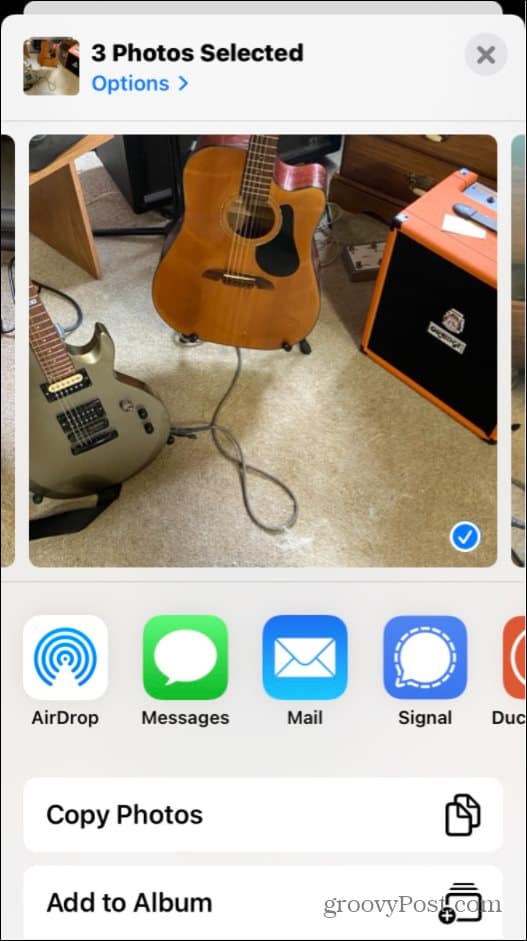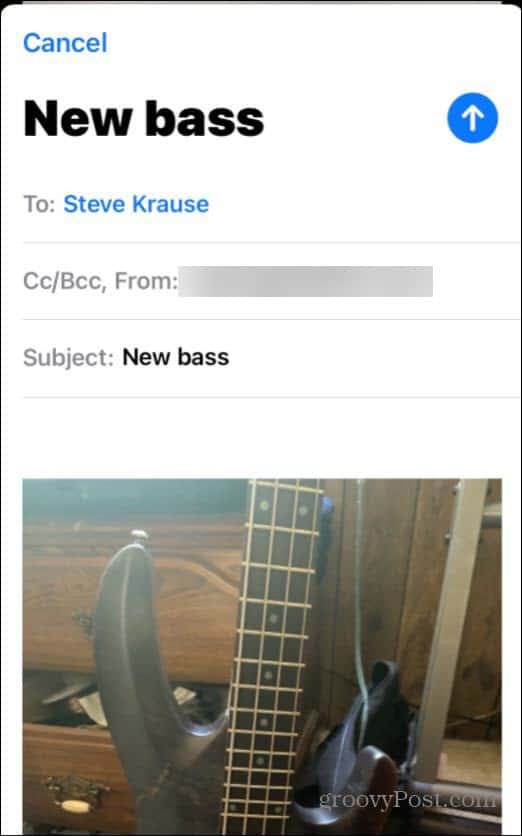Note: For this article, we’re using the Apple Mail app. Other email clients work differently, but the idea is essentially the same.
Add Multiple Photos to Send in an Email on iOS
To get started, you might think you should launch the Mail app, compose your message, and then attach your photos.
The key to emailing multiple photos with iOS is to reverse your thinking. Instead of starting with composing a new email, start by opening the Photos app.
Then tap the Share button on the lower-right corner of an iPhone or the upper-right corner of an iPad.
Then scroll through and select the photos you want to send to one or more of your contacts. You can also select a full album if you want.
Tap on all of the photos you’d like to send in an email.
Then, select the Mail app from the row of apps (or another app if you want to use one).
(Note: On the iPhone, the Share button is located on the bottom left.)
A compose email window containing your selected photos will appear within the Photos app.
Now compose your email just as you would from the Mail app. You also can choose the size of the photos being sent: Actual size, Large, Medium, or Small. That’s it! You should now be able to send multiple photos through email on your iOS device. Owen Comment Name * Email *
Δ Save my name and email and send me emails as new comments are made to this post.
![]()