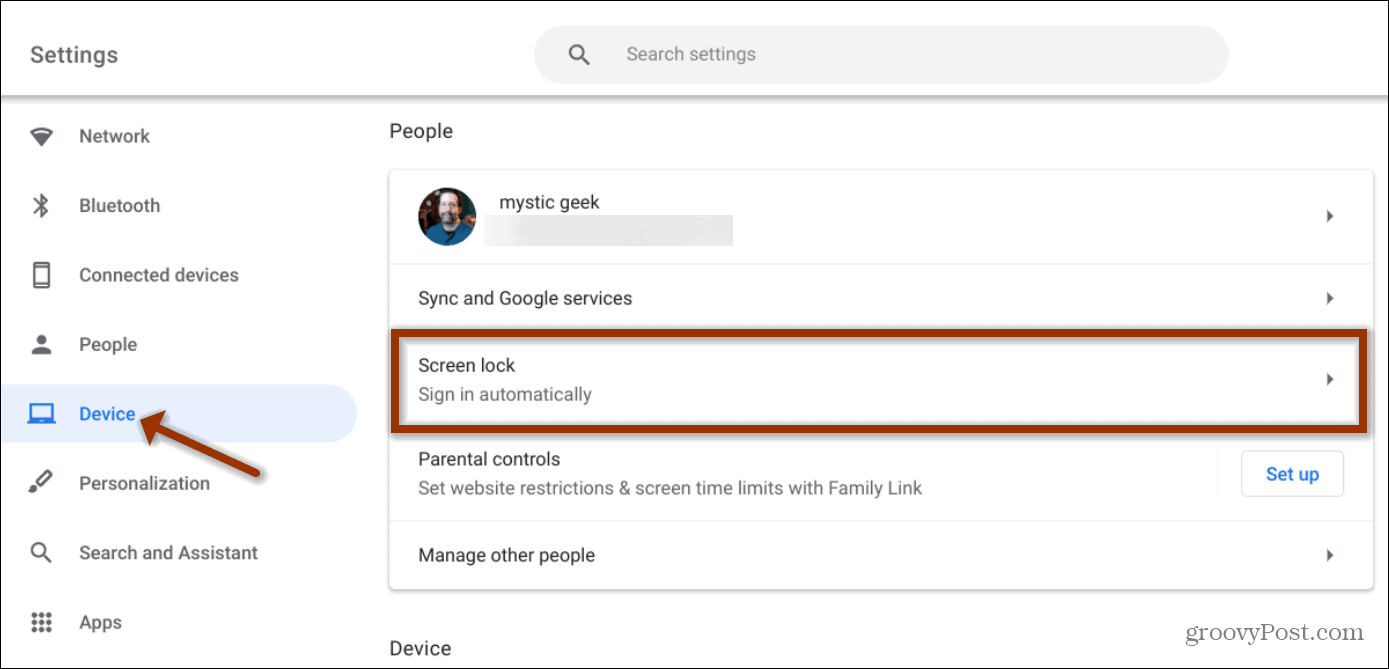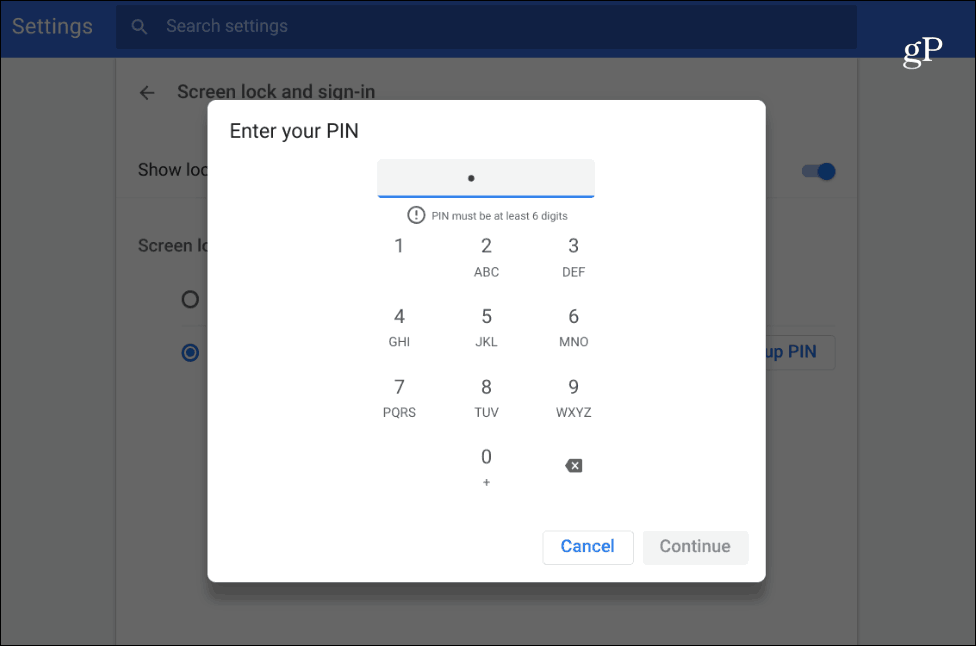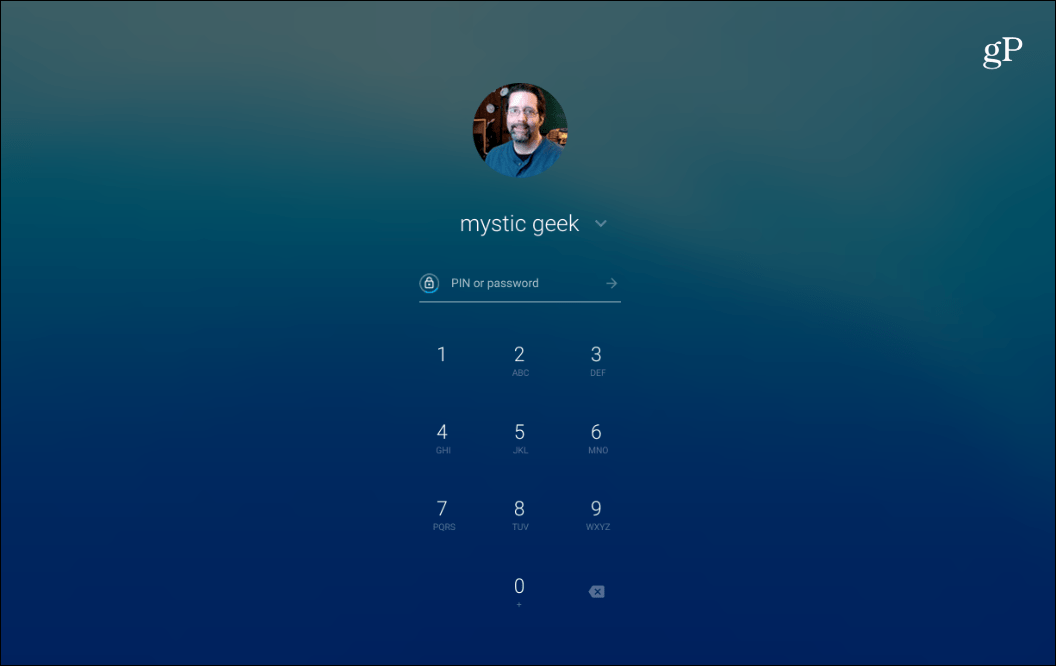Create a PIN Sign-in Chromebook
To set up a PIN to sign in, head to Settings > Device > Screen lock.
Then you will need to type in your password again and select PIN or password under the “Screen lock and sign-in options” section and then the “Set up PIN” button.
Then you enter in the PIN number you want to use – which must be at least six digits, not just four like you’d expect. And it’s also worth mentioning that you can make your PIN longer than six digits — which is good for extra security for your Chromebook. You will need to type in your new PIN twice.
Sign In With PIN
Now, the next time you log in, you will see a number pad to type in your PIN. You can enter it in via your keyboard, hitting the numbers via the touchpad, or, if you have a touchscreen, you can tap in your code. Of course, you can still use your regular password if you want as well. If you need to change the PIN in the future, you can go back to Settings > Screen lock and sign-in and hit the “Change PIN” button and type in your new PIN just like you did when setting it up the first time. If you don’t have your Android phone connected to your Chromebook to use the Smart Unlock feature, using a PIN offers another easier way to unlock it. It comes in handy when you’re going in and out of your Chromebook often — and especially if you use the Sleep Lock feature. That will require you to enter a PIN each time you close the Chromebook to put it to sleep (closing the lid). Using the Sleep Lock feature helps keep unwanted people from using your Chromebook.
![]()