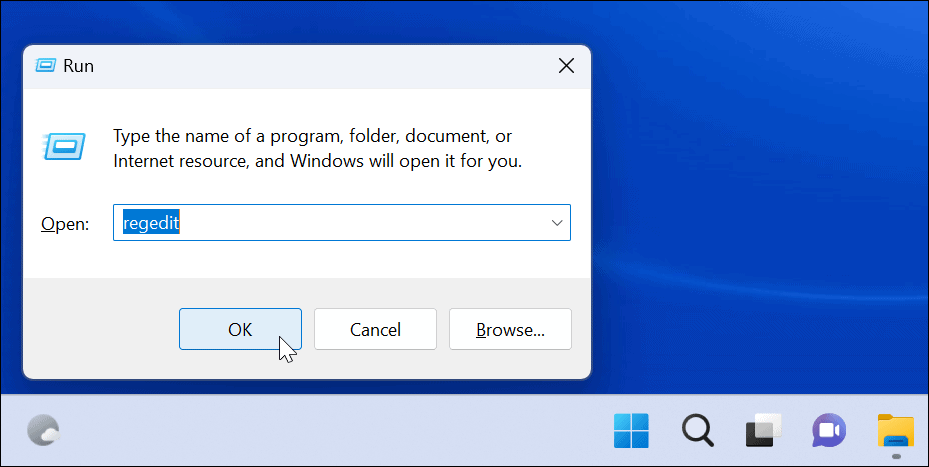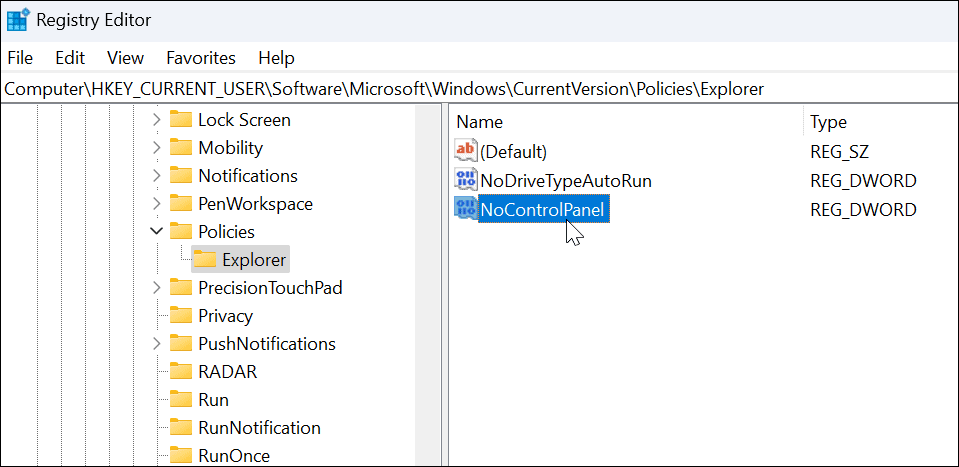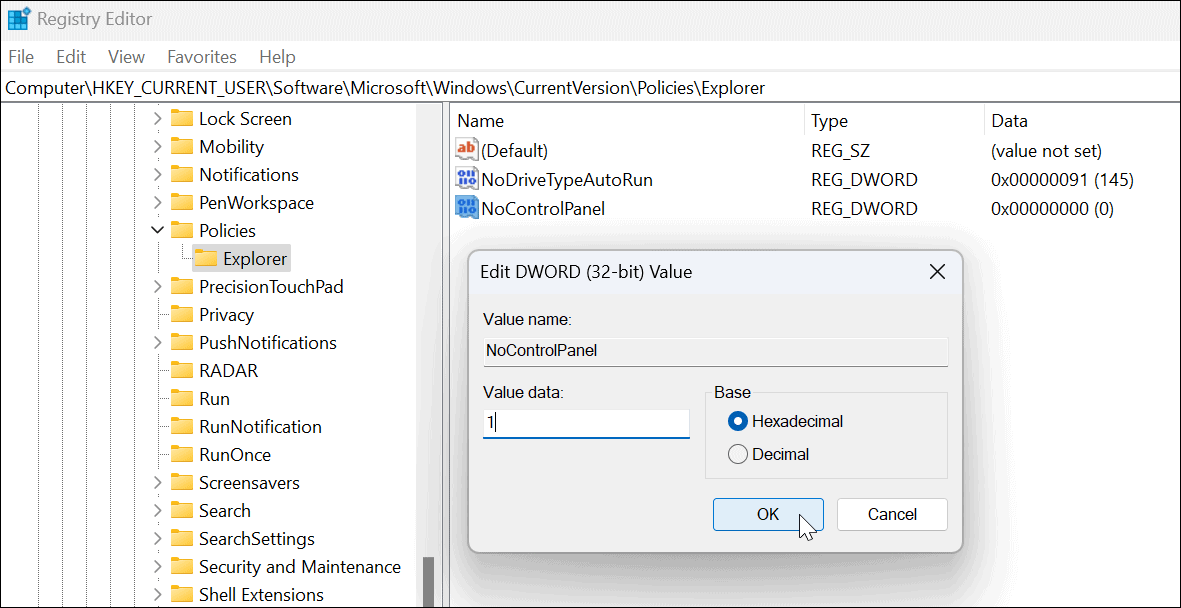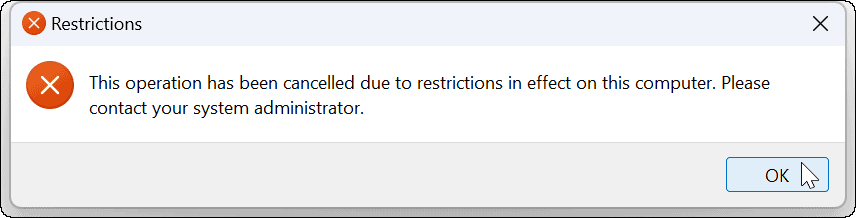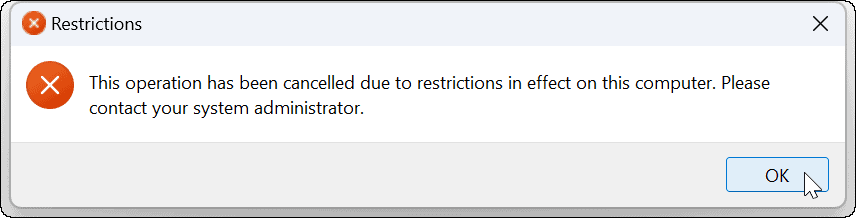For example, someone could mess with your network settings, personalization, privacy, language settings, etc. To avoid this, you’ll need to configure your PC to block settings access for certain users. You can do this by modifying the Registry or by configuring Group Policy settings, depending on your version of Windows. To block users from the settings app on Windows 11, here’s what you’ll need to do.
How to Block Settings Access on Windows 11
If you’re using Windows 11 Home, your best option to block settings access on Windows 11 is to use the Registry. You can set up a Registry key that limits user access to settings by their user account. Note: Editing the Registry can be risky and cause instability or a PC that won’t work if you enter an incorrect value. Before making any changes, back up the Registry, create a Restore Point, or do a full backup of your system first. Use the following steps to block users from Settings on Windows 11: If you’re using Windows 11 Pro, Enterprise, or Education, you can also use this method, or use the Group Policy method outlined below.
How to Disable Windows 11 Settings Access via Group Policy
If you are running Windows 11 Pro, Enterprise, or Education, you can use Group Policy to block users from Settings and Control Panel. To block users from accessing Control Panel or Settings: If you need to change the settings back, open Group Policy and set the Prohibit access to Control Panel and PC settings policy to Not Configured. Restart the PC, and the user will have access to Settings and Control Panel again.
Configuring Windows 11 Settings
If you’ve followed the steps above correctly, you should have blocked users from accessing the Settings app on Windows 11. Of course, don’t forget the most obvious method for limiting user access—-creating a local user account without administrator access. Settings aren’t the only thing you can block on Windows 11. For example, you make users install apps from the Microsoft Store only. You could also create a guest account instead. Comment Name * Email *
Δ Save my name and email and send me emails as new comments are made to this post.
![]()