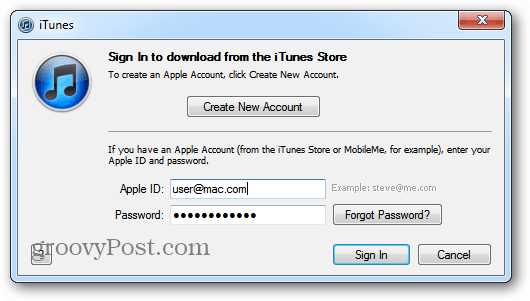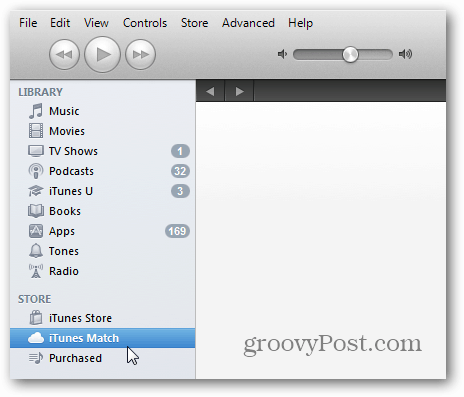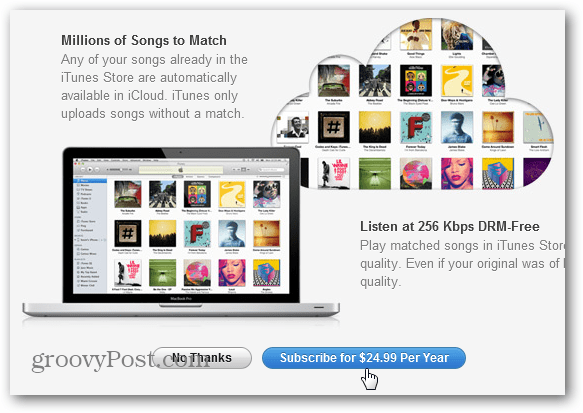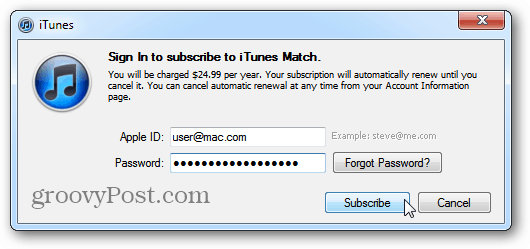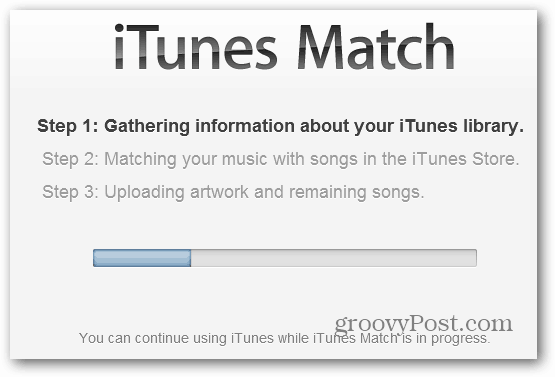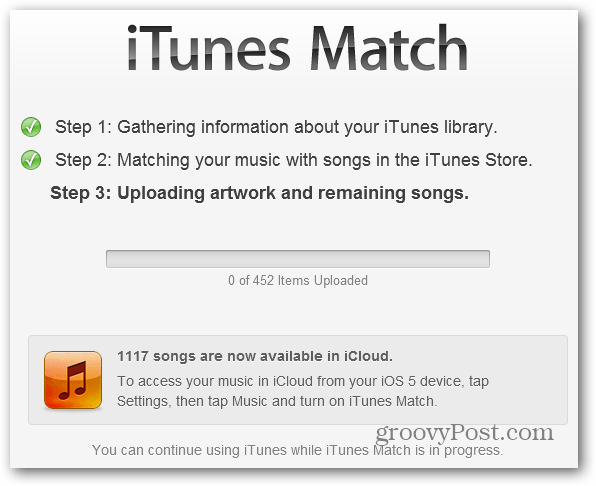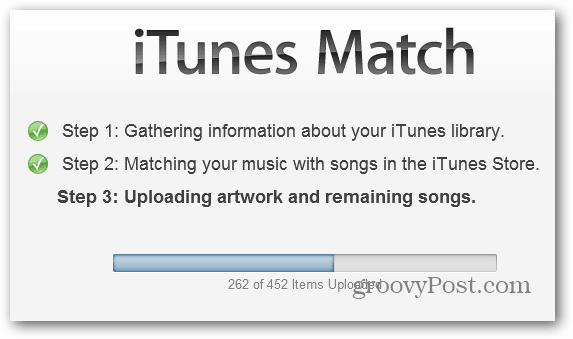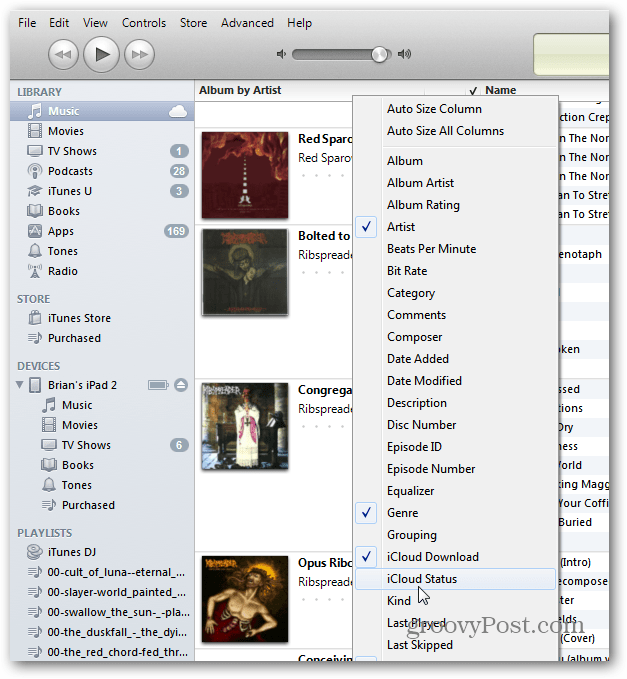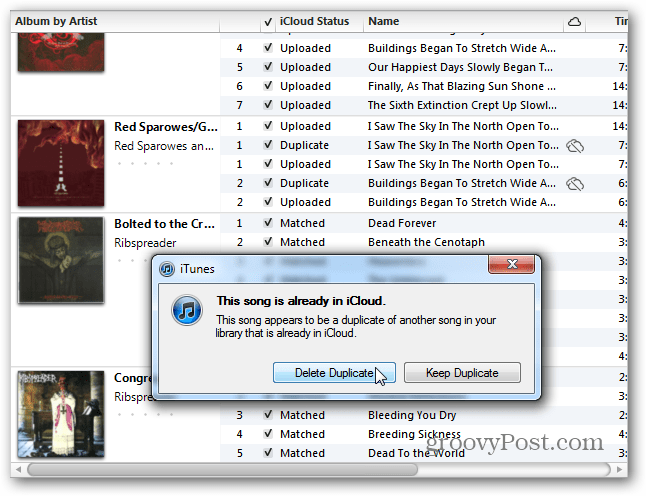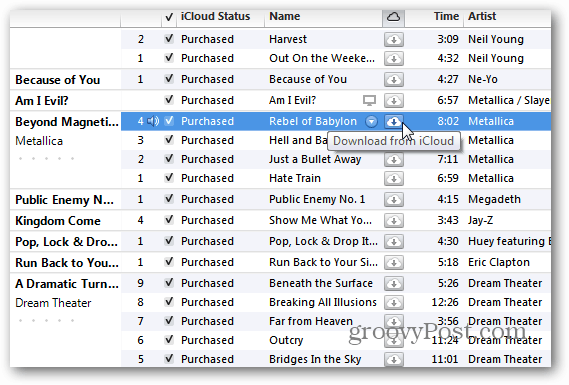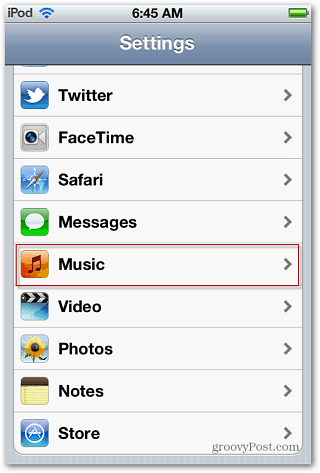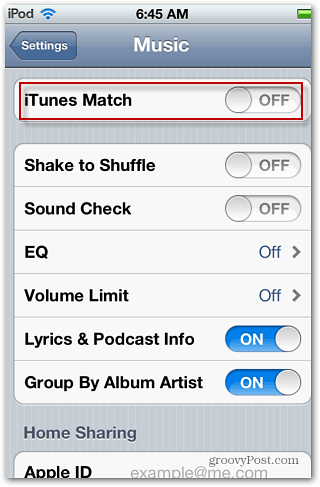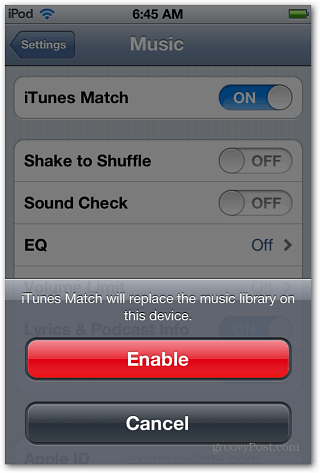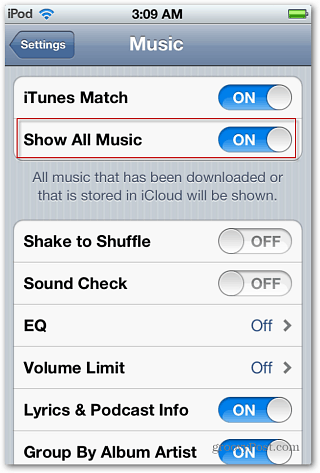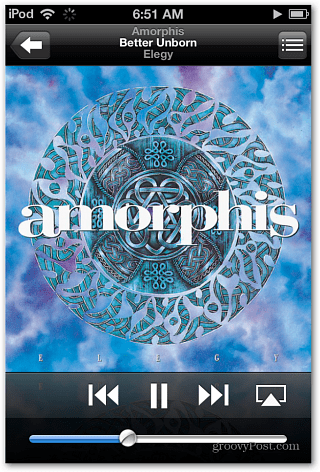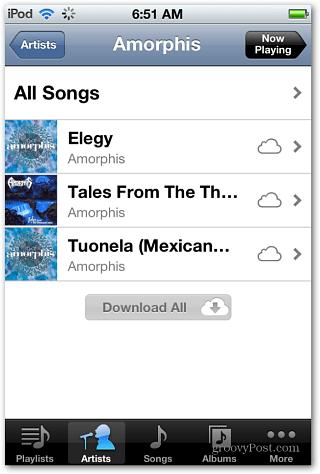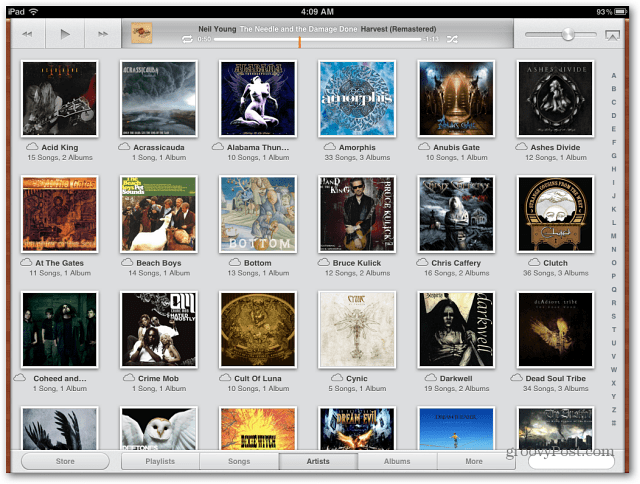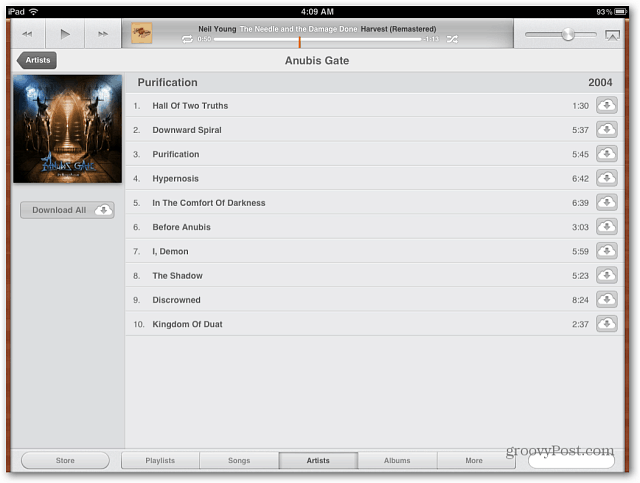Apple’s iTunes Match had several issues when it was first released, problems like like losing your music and not finding matches were just a few. While there are still problems with it, since the iTunes 10.5.2 update the service has improved. Here I’m using iTunes for Windows and matching my music collection stored on my Windows Home Server. For best results, make sure you’ve upgraded to the latest version of iTunes, which at the time of this writing is 10.5.2.11. First, launch iTunes and sign in with your Apple ID if you haven’t already. Click iTunes Match on the left side under Store.
The overview of iTunes Match appears. Click Subscribe for $24.99 Per Year.
Next, you’ll need to enter your Apple ID and password again. Click Subscribe.
Now iTunes Match goes through a series of steps. Starting with analyzing your iTunes library. The cool things is you can continue to use iTunes while iTunes Match does its thing.
After matching your music with songs in the iTunes store, you’ll see a message they’re available on your iPhone, iPad or iPod touch via iCloud.
Songs that aren’t matched will be uploaded to iCloud. For example, there are 452 songs in my collection that iTunes wasn’t able to match. By uploading the unmatched tunes, you still have access to them from your iDevice from iLCoud.
The amount of time it takes will vary depending on your connections speed and size of your library. When it’s done, right click a column at the top and select iCloud Status.
This shows you if you song was matched, uploaded, purchased or is a duplicate. Then you can remove duplicates easy this way.
You can sort the songs by iCloud status too. When you play a song, it’s streaming from iCloud and not from the file on your device. You can download any track though.
Now it’s time to access your iTunes Match library from your iPhone, iPad or iPod touch. On your device go to Settings » Music. You’ll see that iTunes Match is turned off.
Turn iTunes Match on. A message comes up letting you know everything in iTunes Match will replace the existing library on your device. You might want to back up your current songs before taping Enable. After Enabling iTunes Match, a new field appears called Show All Music. Having it on will display all music on your device or in iCloud. Turning it off only shows the music directly on your device.
It does take a few minutes for all of the music in iCloud to appear on your device so be patient. Once it does, you can browse through your music collection in iCloud just as you would if it were stored on your local device. There’s also the option to download the songs from iCloud to your local device. This is handy if you’re not near a WiFi hotspot or your Wireless signal drops – you can still listen to your favorite tunes.
Apple’s iTunes Match isn’t a perfect service. Several users have complained about songs not matching correctly, losing album art or losing songs entirely. Since I’ve started with the service I haven’t noticed any problems yet, but will continue to test.
If you have experienced issues with iTunes Match – leave a comment and let us know. We’re diligently researching and testing iTunes Match so we can bring you a complete guide to how it works and how to solve problems. Comment Name * Email *
Δ Save my name and email and send me emails as new comments are made to this post.